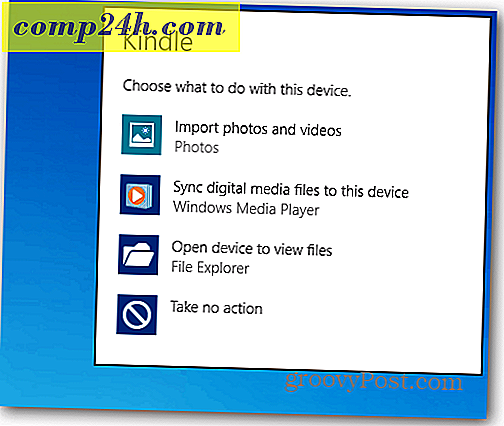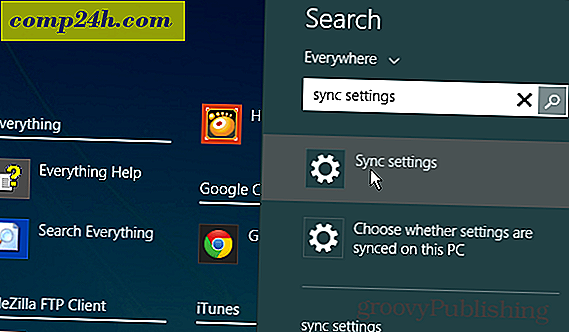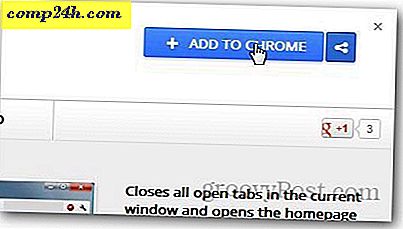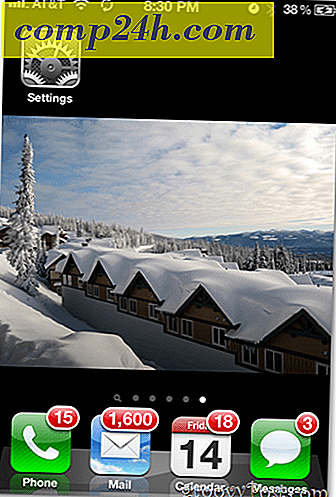Jak udostępniać zdjęcia z aplikacji OS X Photos do OneDrive
Nowa aplikacja Zdjęcia Apple zapewnia bezproblemową integrację między systemem OS X a iCloud firmy Apple. Jeśli korzystasz z urządzeń Apple, możesz łatwo zsynchronizować swoje pliki i zdjęcia między komputerem Mac a iPhonem lub iPadem. Rzecz w Zdjęciach polega na tym, że możesz czuć się zamknięty w służbie. To prawie wszystko lub nic, ale lubię korzystać z innych usług, takich jak Microsoft OneDrive. Oto przykład, w jaki sposób możesz robić zdjęcia w aplikacji OS X Photos i umieszczać je w dowolnym miejscu.
Aplikacja Apple Zdjęcia została wprowadzona na początku 2015 roku z systemem OS X Yosemite. Aplikacja została napisana od podstaw, zastępuje iPhonto i skupia się na prostocie i integracji z AppleCloud iCloud.
Eksportuj zdjęcia z aplikacji OS X Photos do OneDrive
Pierwszym, który musisz zainstalować, jest zainstalowany klient OneDrive dla systemu Mac. Możesz pobrać go ze sklepu Mac App Store za darmo.
Uruchom zdjęcia z Docka lub naciśnij klawisze Command + Spacja i wpisz: zdjęcia, a następnie naciśnij Enter. Wybierz dowolne ze zdjęć, a następnie kliknij opcję Plik> Eksportuj> Eksportuj niezmodyfikowany oryginał do zdjęć .
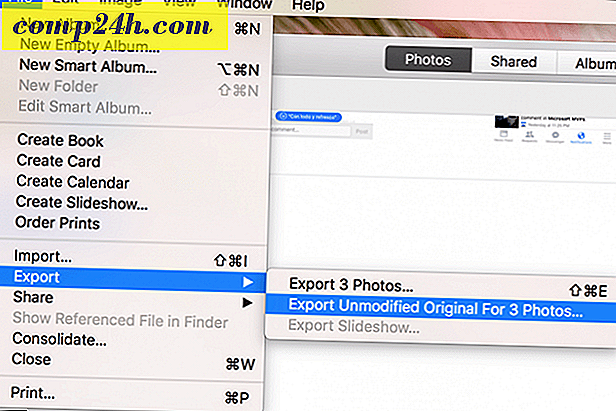
Pozostaw wartość domyślną, a następnie kliknij Eksportuj.

Przejdź do folderu OneDrive, a następnie kliknij Eksportuj oryginały.

Zautomatyzuj proces za pomocą Automatora OS X.
Byłaby to operacja jednorazowa; ponieważ wiem na pewno, że przyszłe zdjęcia zrobione na moim iPhonie zostaną automatycznie zaimportowane do Zdjęć, musiałbym to zrobić ręcznie za każdym razem. Oczywiście masz opcję automatycznego wykonywania zdjęć na iPhonie w celu utworzenia kopii zapasowej w usłudze OneDrive. Ale przypuśćmy, że mam aparat fotograficzny typu "point-and-shoot", który również wykorzystuję do importowania zdjęć do OS X Photos? Będę musiał ręcznie wyeksportować je za każdym razem, chyba że zautomatyzuję proces.
Uruchom program Finder, a następnie otwórz folder Obrazy, kliknij prawym przyciskiem myszy plik biblioteki fotografii, a następnie kliknij opcję Pokaż zawartość pakietu . Kliknij prawym przyciskiem myszy folder Masters, a następnie oznacz folder jako kolor.

Uruchom aplikację Automator; naciśnij klawisz Command + klawisz spacji, a następnie wpisz: Automator, a następnie Enter. W obszarze Biblioteka wybierz Pliki i foldery, a następnie przeciągnij Znajdź elementy Findera do folderu w oknie przepływu pracy.
W polu listy wyszukiwania wybierz opcję Macintosh HD, a następnie następujące atrybuty zgodnie z opisem na poniższym zrzucie ekranu. Następnie przeciągnij akcję, Kopiuj elementy Findera do okna przepływu pracy. Kliknij pole Do :, a następnie wybierz OneDrive.
Następnie określ, aby wyszukać dowolną z przypisanych etykiet kolorów, w tym przypadku zawierającą folder Masters. Następnie skopiuj pliki z kolorową etykietą do OneDrive lub dowolnego innego folderu, który chcesz.

Kliknij przycisk Uruchom, aby rozpocząć kopiowanie całego folderu Masters do OneDrive. Zapisz proces roboczy, gdy skończysz, aby móc go używać ponownie w przyszłości.

Proces ten z pewnością wymaga trochę pracy, ale dostajesz to co najlepsze z obu światów. Nie mam problemu z iCloud Photos, ale lubię też używać OneDrive. Zwłaszcza, że mam więcej miejsca w magazynie niż limit 5 GB dla iCloud. Dodatkowo możesz uzyskać dostęp do swojej biblioteki zdjęć z praktycznie dowolnego innego urządzenia w ten sposób.