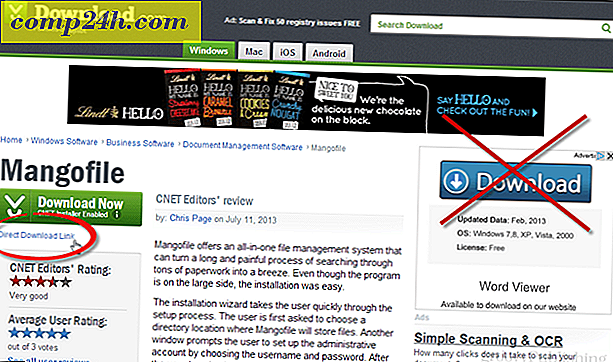Jak skonfigurować własne konto Dropbox w usłudze OwnCloud
Czy podoba Ci się Dropbox? A co, jeśli istnieje sposób na uzyskanie nieograniczonej przestrzeni do przechowywania w chmurze w Internecie za dużo mniejsze pieniądze niż opłaty za usługi iCloud, Dropbox lub Sugarsync? Dobra wiadomość, jest. Owncloud to bezpłatny pakiet oprogramowania serwera Open Source, który umożliwia dostęp do danych z dowolnego miejsca i kontrolowanie całego hostingu. Ta własna hostowana usługa działająca w oparciu o społeczności oferuje klientom wieloplatformowym w systemach Windows, Linux, Mac, Android i iOS.

Dlaczego warto korzystać z Owncloud? Jesteśmy wielkimi fanami Dropbox i Sugarsync tutaj w , ale myślę, że OwnCloud jest lepszym rozwiązaniem, jeśli masz albo know-how, albo odwagę, by go skonfigurować (to nie takie trudne ...). Problem polega na tym, że wszystko, co przesyłasz na swoje konto Dropbox, znajduje się na serwerach stron trzecich, a pracownicy Dropbox mogą nie tylko uzyskać do niego dostęp, mogą też odzyskać te pliki na żądanie (głównie przez organy ścigania i nakazy prawne). Korzystając z OwnCloud, masz dane i kontrolę nad nimi. Oczywiście, jeśli zamierzasz używać go do przechowywania poufnych danych, możesz użyć Truecrypt do zabezpieczenia ważnych plików, które przesyłasz.
Jeśli chcesz wypróbować Owncloud przed instalacją, sprawdź na stronie demonstracyjnej, którą zespół programistów skonfigurował dla najnowszej wersji.

Co jest potrzebne do ustawienia Owncloud:
- Serwer / desktop Linux . Może to być jeden w twoim domu lub plan hostingowy (jak Dreamhost lub 1and1). Polecam używanie hosta. Owncloud ma kilka podstawowych zależności, takich jak PHP5 i My SQLite. Pełne wymagania serwera można znaleźć tutaj. Większość planów współdzielonego hostingu ma zainstalowane wszystkie potrzebne pakiety.
- Klient FTP . Polecam Filezillę. (Nie jest potrzebne, jeśli instalujesz na swoim komputerze)
- (Opcjonalnie / Szybciej) Klient SSH . Polecam PuTTY.
Pobierz Owncloud z oficjalnej strony: http://owncloud.org/support/install/
Najnowsza wersja tego tutoriala to wersja 4.5.2, a ja polecam pobieranie najnowszej wersji, jeśli jest dostępna nowsza (wyższa liczba oznacza nowszą).
Podzielimy to na dwa różne rodzaje przewodników, krótki o podstawach i dłuższy z większą ilością szczegółów.
Krótki przewodnik konfiguracji:
- Pobierz najnowsze archiwum Owncloud. ( Do użytku domowego najpierw wypróbuj automatyczny instalator internetowy )
- Prześlij archiwum do folderu w / var / www / obszarze twojego serwera.
- Wyodrębnij zawartość archiwum (lub zrób to przed przesłaniem).
- Zmień własność wyodrębnionego folderu ownCloud na swoją nazwę użytkownika przy użyciu uprawnień administratora lub ustaw uprawnienia folderu do 777 przez FTP.
- Użyj przeglądarki internetowej i przejdź do http: // yoursiteorIP / owncloud /
- Użyj interfejsu Owncloud, aby utworzyć konto administratora i nadać mu silne hasło.
- Wybierz, czy używać MySQL czy MySQL-lite. Lite jest łatwiejsze do skonfigurowania, jeśli masz je dostępne.
- Chwyć klienta synchronizacji na komputerze i ciesz się korzystaniem z usługi OwnCloud.
Szczegółowy podręcznik konfiguracji:
Po pierwsze potrzebujesz najnowszej wersji Owncloud. Aktualizacja może być trochę uciążliwa, więc bardzo polecam pobranie najnowszej wersji, chyba że z jakiegoś powodu nie działa ona z serwerem.
Do użytku domowego, najpierw spróbuj automatycznego instalatora stron internetowych, zanim podejmiesz ręczną metodę. Pamiętaj, że instalator internetowy zwykle nie działa ze zdalnym hostowaniem.

Następnie prześlij pliki OwnCloud na swój serwer. Należy je umieścić w folderze skierowanym na zewnątrz, do którego można uzyskać dostęp z Internetu (/ var / www /). Na współdzielonym hostingu będzie to prawdopodobnie podkatalog pod folderem instalacji głównej domeny. Najłatwiejszym sposobem przesłania pliku na zdalny serwer jest FTP.
Pamiętaj, że jeśli nie masz dostępu do SSH, musisz wyodrębnić archiwum, a następnie przesłać zawartość, a nie sam archiwum. Dużą zaletą korzystania z SSH jest to, że szybciej pobiera pliki rozprowadzane na serwerze, ale efekt końcowy jest taki sam.

(Tylko SSH) Użyj PuTTY do SSH do swojego serwera (lub do konsoli administratora, jeśli jest to lokalny komputer)
W wierszu poleceń PuTTY przejdź do katalogu, do którego zostało przesłane archiwum, a następnie uruchom następujące polecenie, aby je rozpakować:
tar -xjvf owncloud-4.5.2.tar.bz2


Jak wspomniano powyżej, jeśli nie masz dostępu do SSH, musisz najpierw wyodrębnić plik tar.bz2, a następnie przesłać zawartość. To zajmie dużo więcej czasu niż wyodrębnienie go po przesłaniu, ale to zadanie zostanie wykonane.


Teraz wystarczy zmienić uprawnienia instalacji. Jeśli nadal jesteś połączony przez SSH, po prostu uruchom następujące polecenie z katalogu nadrzędnego, do którego przesłałeś ownCloud. Wystarczy zastąpić dane www: www-data swoją nazwą użytkownika i grupą na serwerze, ale wiele serwerów Apache używa danych www jako nazwy użytkownika.
chown -R www-data: www-data owncloud /
Jeśli nie masz SSH, możesz przejść do pliku konfiguracyjnego przez FTP i ustawić uprawnienia na 777 (Wszyscy uzyskują dostęp do wszystkich użytkowników). Po zakończeniu instalacji możesz ustawić ją ponownie na 750, aby ponownie ją zabezpieczyć.


To wszystko dla konfiguracji backendu. Następnie przejdź do katalogu owncloud za pomocą przeglądarki. Utwórz konto administratora, podaj mu dobre hasło i zakończ konfigurację.
Jeśli wykryty zostanie mój SQLite, zostanie on automatycznie użyty, jeśli nie, konieczne może być skonfigurowanie bazy danych MySQL, którą można skonfigurować podczas tworzenia konta administratora.

Po skonfigurowaniu konta administratora zalecamy utworzenie dodatkowego konta i używanie go do synchronizowania ze wszystkimi urządzeniami. Jest to tylko dodatkowa miara bezpieczeństwa, aby uniemożliwić komuś uzyskanie dostępu do usługi OwnCloud za pomocą informacji przechowywanych na jednym z zsynchronizowanych urządzeń.
Zdecydowanie zalecamy używanie klienta synchronizacji z komputerem stacjonarnym, ponieważ zapewnia płynne tworzenie kopii zapasowych. Można go znaleźć we wszystkich systemach operacyjnych na stronie pobierania klienta synchronizacji.
Jeśli masz urządzenie mobilne Owncloud jest również dostępne na Androida i iOS (0, 99 USD na iTunes).

Podczas łączenia klienta synchronizującego użyj tego samego adresu, na którym jest zainstalowany ownCloud. Jeśli masz włączone SSL na serwerze, możesz "użyć bezpiecznego połączenia". W przeciwnym razie wpisz nazwę użytkownika i hasło, a wszystko powinno działać!

To wszystko, co trzeba zrobić, aby zacząć z ownCloud. Jeśli masz jakieś pytania dotyczące tej niesamowitej usługi, proszę zostaw komentarz poniżej.
Rozwiązywanie problemów
Jeśli zobaczysz:
" Błąd krytyczny: wywołanie niezdefiniowanej funkcji stream_resolve_include_path () w
/htdocs/owncloud/lib/base.php on line 99 "
Jest to spowodowane tym, że twój serwer nie korzysta z najnowszej wersji PHP. Może być konieczna aktualizacja PHP na serwerze. Niektóre hosty internetowe mają zainstalowany najnowszy PHP, ale nie jest on domyślnie używany. W takim przypadku rozwiązaniem jest dodanie następujących dwóch linii do pliku .htaccess (tak jest w przypadku wersji 1 i 1):
AddType x-mapp-php6 .php AddHandler x-mapp-php6 .php
Jeśli zobaczysz:
Nie można połączyć się z ownCloud!
Błąd: nie udało się uzgadniać protokołu SSL
Nie można ustanowić połączenia z ownCloud. Prosze Sprawdź ponownie.
To prawdopodobnie oznacza, że twój serwer nie jest skonfigurowany do używania SSL. Zazwyczaj dzieje się tak dlatego, że potrzebujesz certyfikatu SSL zainstalowanego na serwerze (więcej informacji o konfiguracji tutaj). Niestety, mogą one być drogie i kosztować średnio 50 USD rocznie. Jednak niektórzy dostawcy usług hostingowych oferują unikalny lub "udostępniony" SSL za darmo. Są mniej bezpieczne, ale lepsze niż nic. Inną opcją jest użycie bezpłatnego proxy SSL. Jeśli korzystasz z usługi ownCloud na lokalnym komputerze, dostępna jest również ta opcja.
Zawsze możesz używać OwnCloud bez szyfrowania SSL, ale jeśli jest dostępny, zdecydowanie skorzystaj z dodatkowego zabezpieczenia.
Jeśli zobaczysz:
Nie można modyfikować informacji w nagłówku - nagłówki już wysłane przez (owncloud / core / lostpassword / index.php: 27) w /owncloud/lib/template.php na linii 164
Jest to spowodowane błędem w pliku remote.php. Po prostu zmień ten plik na następujący kod, aby go naprawić: