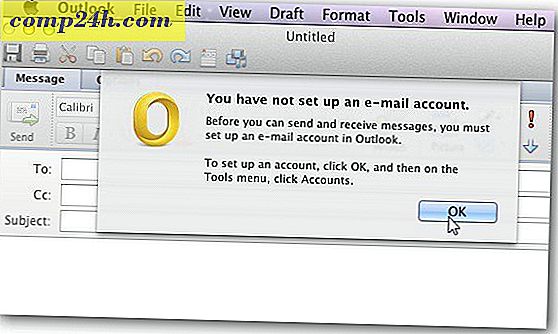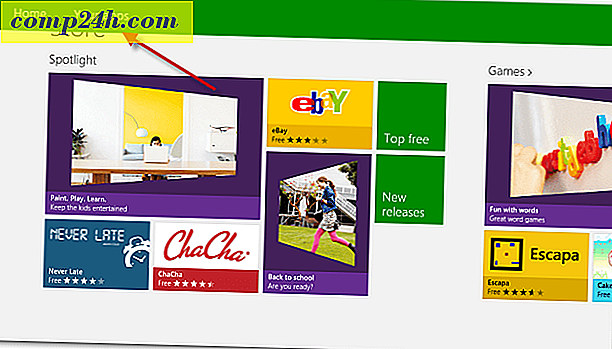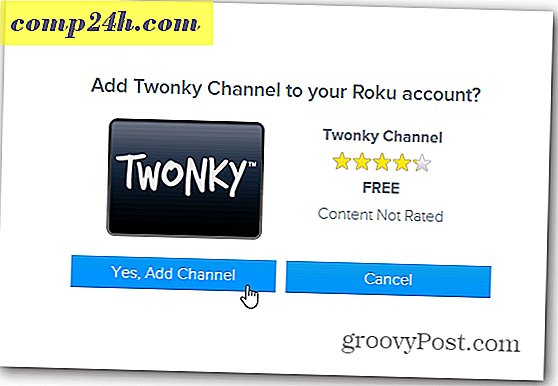Jak skonfigurować i korzystać z funkcji Handoff pomiędzy komputerem Mac a urządzeniami z systemem iOS
Niedawno pokazaliśmy, jak skonfigurować nową funkcję w systemie Windows 10 o nazwie Kontynuuj na PC dla systemów iOS i Android. Użytkownicy komputerów Mac od dłuższego czasu korzystają z podobnej funkcji o nazwie Handoff. Handoff to rodzina usług, która pozwala w łatwy sposób przenosić i udostępniać czynności między komputerem Mac a urządzeniami Apple. Chcesz zakończyć tworzenie wiadomości e-mail, którą zacząłeś na swoim iPhonie na komputerze Mac? A może odbierasz połączenie z komputera? Handoff pozwala to zrobić. Sprawdźmy to.
Konfigurowanie, używanie i rozwiązywanie problemów Handoff na macOS i iOS
Jak działa Handoff? Składniki są całkiem nowe: Bluetooth i konto iCloud to wszystko, czego potrzebujesz. Twój komputer Mac powinien działać w systemie OS X Yosemite, wersji 10.10 (przepraszam, bez obsługi systemu Windows) i najnowszej wersji iOS na urządzeniach Apple. Apple wymaga również co najmniej Bluetooth 4.0 LE, aby móc korzystać z Handoff. Oczywiście nie byłoby to możliwe bez Internetu, ponieważ jest to klej, który łączy wszystko razem.
Oto lista obsługiwanych komputerów Apple Computers z obsługą Bluetooth 4.0 LE:
- Mac Pro (koniec 2013 r. Lub później)
- iMac (koniec 2012 roku lub później)
- MacBook Pro z wyświetlaczem Retina (wszystkie modele)
- MacBook Pro (połowa 2012 r. Lub później)
- MacBook Air (połowa 2011 r. Lub później)
- Mac Mini (połowa 2011 r. Lub później)
Włącz Handoff w systemie MacOS i iOS
W systemie MacOS otwórz Preferencje systemowe, Ogólne, przewiń w dół, a następnie włącz opcję Pozwól na przenoszenie między tym komputerem Mac a urządzeniami iCloud .

W iOS otwórz Ustawienia, Ogólne, Handoff, przełącz na Handoff .

Włącz Bluetooth w systemie MacOS i iOS
W macOS otwórz Preferencje systemowe, Bluetooth, włącz Bluetooth.

W iOS przesuń palcem w górę, aby otworzyć Centrum sterowania, a następnie włącz Bluetooth, klikając ikonę Bluetooth: 

Zacznij korzystać z funkcji Handoff w aplikacjach
Obsługiwane aplikacje są różne, ale Apple twierdzi, że zdecydowana większość wbudowanych aplikacji w systemie MacOS i ich odpowiedniki dla systemu iOS obsługują funkcję Handoff. Udało mi się zatrudnić kilka osób do pracy, takich jak Mail i Safari, ale wsparcie dla innych wydawało się być teoretyczne. Na przykład uniwersalny schowek - który pozwala kopiować zawartość z innego urządzenia do aplikacji macOS - nie działałby bez względu na to, co próbowałem. Twój sukces może być trafiony lub nieosiągalny.
Aby korzystać z funkcji Handoff, z urządzenia iOS dwukrotnie naciśnij przycisk Home, aby wyświetlić widok wielozadaniowy. U dołu zobaczysz powiadomienie o aplikacji wskazujące podłączone urządzenia. Aby przekazać stronę internetową do urządzenia z systemem iOS, po prostu stuknij powiadomienie Safari, a automagicznie, strona internetowa otworzy się w Safari i możesz odebrać od miejsca, w którym skończyłeś na Macu.

Jeśli używasz komputera Mac i chcesz przekazać zadanie z jednego z urządzeń z systemem iOS, po lewej stronie Docku pojawi się ikona z emblematem telefonu dla aktywnej aplikacji. Kliknij, aby kontynuować swoją aktywność.

Inne funkcje Handoff obejmują Universal Clipboard, który ułatwia udostępnianie treści między urządzeniami. Na przykład możesz skopiować i wkleić zdjęcie na stronie internetowej iPhone'a do aplikacji takiej jak Strony.

Ciekawą funkcją, z której korzystałem podczas próbowania Handoff, była możliwość odbierania połączeń z komputera Mac. Nie pozostaje nic innego, jak zaakceptować połączenie, gdy konfiguracja Handoff jest skonfigurowana. Gdy połączenie jest w trakcie sesji, na Twoim iPhonie pojawi się zielony baner. W dowolnym momencie możesz przełączyć się na iPhone'a, dotykając go.

Rozwiązywanie problemów z Handoff
Przekazywanie nie jest pozbawione części problemów. Początkowo nie mogłem go uruchomić, nawet po upewnieniu się, że mam wszystkie niezbędne warunki wstępne. Okazuje się, że mój problem był spowodowany przez Bluetooth; wygląda na to, że plik Bluetooth .plist w Preferencjach Biblioteki jest uszkodzony. Usunięcie go rozwiązało problem. Oto jak to zrobić.
Otwórz Finder, kliknij nazwę komputera Mac na pasku bocznym, otwórz Macintosh HD> Biblioteka> Preferencje. Wybierz plik com.apple.Bluetooth.plist, kliknij prawym przyciskiem myszy, a następnie Przenieś do kosza.

Inne rzeczy, które możesz wypróbować, jeśli problem nie zostanie rozwiązany, to:
- Ponowne uruchamianie urządzeń Mac i Apple.
- Zresetuj pamięć NVRAM.
- Zresetuj router.
- Upewnij się, że macOS i iOS są w pełni zaktualizowane.
- Pracujesz na obsługiwanym urządzeniu z Bluetooth 4.0 LE lub nowszym.
Pomimo wszystkich zalet, Handoff pozostaje czasami nieudany. Zauważyłem, że proces instalacji jest zaskakująco nie podobny do Apple. Rozwiązywanie problemów może być bardziej przejrzyste. Niektórzy użytkownicy twierdzą, że Kontynuacja na komputerze jest bardziej skomplikowanym procesem konfiguracji; po wypróbowaniu Handoff, nie zgodziłbym się. Po zalogowaniu się na urządzeniu w systemie Windows 10 jest to raczej jednorazowe doświadczenie. Nie wspominając, że Kontynuuj na PC obsługuje zarówno iOS, jak i Androida, i wymaga tylko Wi-Fi.
Handoff może skorzystać w większym stopniu z pomocy aplikacji stron trzecich. Na przykład aplikacje takie jak Microsoft Word nie obsługują tej funkcji, mimo że w obu aplikacjach są wersje MacOS i iOS. Jest faktem, że jest to ekskluzywna wersja systemu MacOS / iOS i jestem pewien, że liczba urządzeń Apple używanych przez użytkowników komputerów z systemem Windows znacznie przewyższa liczbę posiadaczy komputerów Mac. Tak więc natychmiastowe korzyści nie są oczywiste. Tak czy inaczej, fajnie było założyć i wypróbować.
Podziel się swoimi przemyśleniami w komentarzach, powiedz nam, co myślisz o tej funkcji.