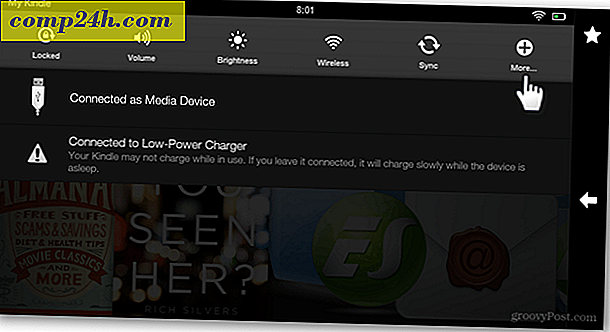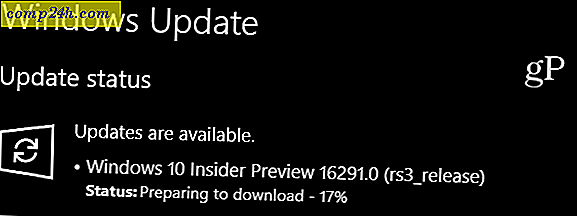Jak skonfigurować synchronizację dla przeglądarki Firefox 4
 Jedną z moich ulubionych funkcji Firefoksa jest nowa opcja synchronizacji. Testowaliśmy to już od jakiegoś czasu i okazało się to bardzo przydatne do przeskakiwania między urządzeniami bez utraty danych. Jeśli ciągle jesteś w drodze lub masz wiele komputerów - synchronizacja z Firefoksem jest niezbędna. Działa nawet z Twoim telefonem z Androidem, a my napisaliśmy pełny przewodnik po wszystkim, co musisz wiedzieć o konfigurowaniu synchronizacji Firefoksa.
Jedną z moich ulubionych funkcji Firefoksa jest nowa opcja synchronizacji. Testowaliśmy to już od jakiegoś czasu i okazało się to bardzo przydatne do przeskakiwania między urządzeniami bez utraty danych. Jeśli ciągle jesteś w drodze lub masz wiele komputerów - synchronizacja z Firefoksem jest niezbędna. Działa nawet z Twoim telefonem z Androidem, a my napisaliśmy pełny przewodnik po wszystkim, co musisz wiedzieć o konfigurowaniu synchronizacji Firefoksa.
Firefox Sync jest całkiem prosty. Pozwala na łatwą synchronizację zakładek, haseł, preferencji, historii i kart między wieloma urządzeniami. Gotowy do skonfigurowania? Zacznijmy!
Mapa artykułu
To jest dość długa instrukcja i łatwo jest stracić swoje miejsce podczas czytania. Aby temu zapobiec, dodaliśmy listę skoku, aby ułatwić nawigację. Kliknij poniższy link, aby automatycznie przejść do tej sekcji tej strony.
- Tworzenie konta synchronizacji Firefox (na komputerze)
- Dodawanie dodatkowych komputerów do konta Firefox Sync
- Zsynchronizuj urządzenie z systemem Android z kontem synchronizacji Firefox
- Wskazówki dotyczące niezsynchronizowania Firefoksa 4 na komputerze.
Konfigurowanie konta Firefox Sync
Krok 1
W przeglądarce Firefox 4 kliknij przycisk menu Firefox w lewym górnym rogu przeglądarki. Z menu Wybierz Opcje . *
* Jeśli przycisk Firefox nie jest wyświetlany w przeglądarce, naciśnij kombinację klawiszy Alt + T, aby otworzyć menu narzędzi, a następnie wybierz Opcje .

Krok 2
W menu opcji kliknij kartę Synchronizacja, a następnie kliknij opcję Konfiguruj synchronizację Firefox .

Na następnym ekranie Kliknij przycisk " Utwórz nowe konto" .

Krok 3
Teraz musisz utworzyć kilka różnych rzeczy, aby utworzyć konto. Wprowadź swój adres e-mail, a następnie wprowadź hasło do konfiguracji synchronizacji. Po wprowadzeniu szczegółów kliknij przycisk Opcje synchronizacji .
Wskazówka: Zachowaj hasło, które jest łatwe do zapamiętania. Aby uzyskać dostęp do konta synchronizacji, haker potrzebuje dostępu do Twojego urządzenia lub klucza synchronizacji, więc silne hasło nie jest koniecznie wymagane ( ale nadal zalecane ).

Krok 4
W wyświetlonym oknie Opcje synchronizacji odznacz wszystkie elementy, których nie chcesz synchronizować. Dla mnie nie chcę, aby moje hasła online były przechowywane na moim telefonie lub innych komputerach i nie potrzebuję też synchronizacji historii między urządzeniami.
Po zakończeniu wróć i kliknij przycisk Dalej w poprzednim oknie.

Krok 5
Firefox poda teraz twój nowo wygenerowany klucz synchronizacji. Bardzo ważne jest, aby nie stracić tego numeru! Zapisz, wydrukuj, zrzuty ekranu i zapisz, zrób wszystko, aby to zapamiętać. Osobiście po prostu kopiuję moje do pliku tekstowego i zrzucam go do Dropbox lub e-maila, aby uzyskać do niego dostęp w dowolnym miejscu.
Jeśli zgubisz ten numer i stracisz dostęp do zsynchronizowanego urządzenia, nie będziesz mógł ponownie wejść na swoje konto synchronizacji; nie będzie można również zarejestrować tego samego adresu e-mail, aby utworzyć nowe konto. Mozilla (Firefox) nie przechowuje tego numeru na swoim serwerze, więc nikt nie będzie w stanie go odzyskać.
Po utworzeniu kopii zapasowej kliknij przycisk Dalej .

Krok 6
Rozwiąż zagadkę captcha i kliknij Dalej .

Gotowe!
Twoje konto synchronizacji Firefox jest skonfigurowane, a klient Firefox 4 jest teraz zsynchronizowany z serwerem. Po kliknięciu przycisku Zakończ automatycznie przejdziesz na następującą stronę: http://www.mozilla.com/en-US/firefox/sync/firstrun.html
Teraz możesz zacząć dodawać inne urządzenia do konta synchronizacji Firefox 4, a my będziemy kontynuować przechodzenie przez to poniżej.

Podłączanie innego komputera
Krok 1
W przeglądarce Firefox na dodatkowym komputerze otwórz menu Opcje.

Krok 2
Kliknij kartę Synchronizacja w menu opcji, a następnie kliknij Skonfiguruj Firefox Sync .

Krok 3
Dalej Kliknij dolny przycisk na stronie Firefox Sync, zatytułowany Połącz.

Krok 4
Na stronie Dodaj urządzenie kliknij link na dole z napisem " Nie mam urządzenia ze mną ".

Krok 5
Wpisz adres e-mail konta i hasło do synchronizacji Firefoksa 4. Następnie wpisz nasz klucz synchronizacji . Po zakończeniu kliknij przycisk Dalej .

Gotowe!
Twoje konto Firefox 4 jest teraz zsynchronizowane na dodatkowym komputerze. Możesz powtórzyć ten proces tyle razy, ile chcesz. Wszystkie moje komputery są uruchomione na jednym koncie Firefox Sync, dzięki czemu wszystko jest w porządku. Możliwość łatwego przeskakiwania między komputerami bez utraty kart otwartego przeglądania to naprawdę przydatna funkcja.
Pozostaje tylko dodać synchronizację Firefox do telefonu, poniżej omówimy proces dla Androida.

Synchronizowanie telefonu z Androidem
Krok 1
Najpierw potrzebna jest aplikacja Firefox na Androida. * Po zainstalowaniu aplikacji otwórz aplikację Firefox .
Po zewnętrznej stronie telefonu Naciśnij przycisk menu, a następnie wybierz Preferencje na ekranie telefonu.
* Jeśli korzystasz z Dolphina lub innej przeglądarki, są wtyczki, które robią to samo, ale żeby zachować prostotę, nie będziemy o tym mówić dzisiaj.

Krok 2
Na karcie głównych preferencji kliknij przycisk Połącz .

Krok 3
Teraz mamy dwie różne opcje.
Opcja 1: Jeśli masz komputer w pobliżu, który ma już zsynchronizowane Firefox, jest to najłatwiejsze. Trzy rzędy cyfr i liter będą musiały być wpisane w kliencie Firefoksa 4 zsynchronizowanego komputera, a my omówimy to poniżej.
Opcja 2: Alternatywnie, jeśli w pobliżu nie ma zsynchronizowanego komputera, możesz po prostu dotknąć opcji Nie jestem w pobliżu mojego komputera, a następnie wprowadzić nazwę konta ( która jest w rzeczywistości Twoim adresem e-mail ), hasło i klucz synchronizacji.

Krok 4
Zakładając, że skorzystałeś z Opcji 1, teraz musisz pobrać przeglądarkę Firefoksa 4 zsynchronizowanego komputera . Otwórz okno Opcje, a następnie na karcie Synchronizowane Kliknij Dodaj urządzenie .

Krok 5
Wpisz 3 rzędy liter i cyfr w takiej samej postaci, w jakiej pojawiają się na telefonie z Androidem, a następnie kliknij Dalej .

Gotowe!
Twój telefon powinien się automatycznie odświeżyć i jest teraz zsynchronizowany. Na stronie preferencji możesz zobaczyć konto, z którym jesteś zsynchronizowany, a opcja rozłączenia (niezsynchronizowania) jest również dostępna. Teraz twoje karty i inne elementy przeglądarki powinny być połączone z tymi na twoim komputerze i na odwrót.

Jak zsynchronizować Firefoksa 4 na komputerze
Jeśli chcesz pozbyć się synchronizacji Firefoksa, trafiłeś we właściwe miejsce na tej stronie. Pamiętaj, że usunięcie synchronizacji Firefoksa spowoduje również usunięcie preferencji i informacji o koncie na kliencie Firefoksa 4.
Krok 1
Otwórz okno opcji Firefox 4, a następnie na karcie Synchronizacja Kliknij łącze Odłącz od tego urządzenia .

Krok 2
Kliknij link Zresetuj wszystkie informacje, aby potwierdzić, że chcesz się zsynchronizować.

Całkowicie Zrobione!
Teraz już wiesz, jak skonfigurować i pozbyć się synchronizacji w Firefoksie 4 na komputer i Androida. Naprawdę lubimy synchronizację i cieszymy się, że napisaliśmy ten przewodnik, więc jeśli uznasz, że jest przydatny lub interesujący, upuść komentarz poniżej i daj nam znać, co myślisz!