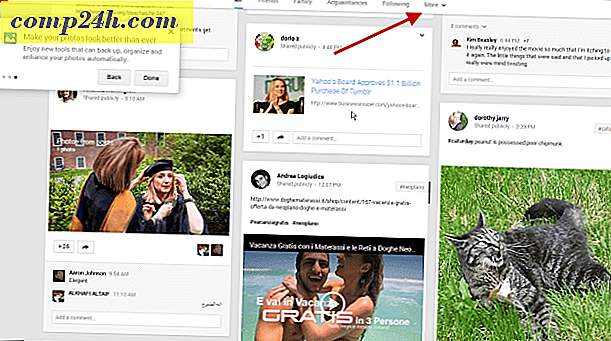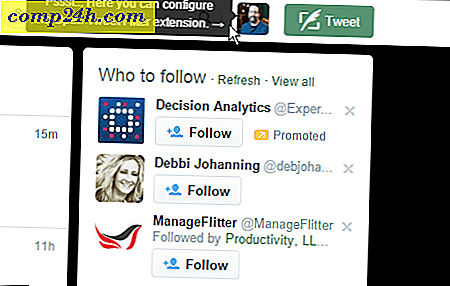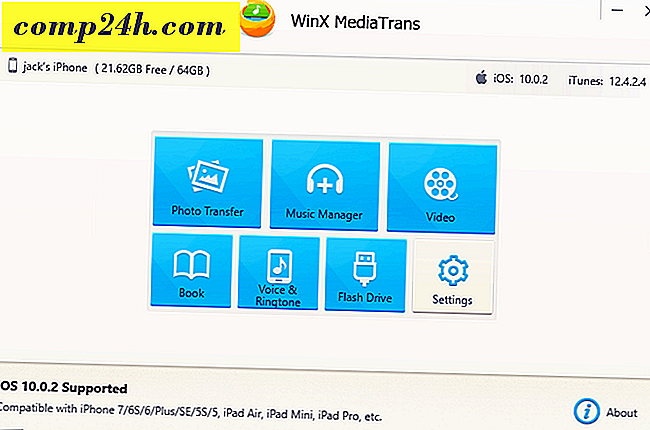Jak skonfigurować i skonfigurować nowy komputer z systemem Windows 10
Każda wersja systemu Windows 10 przestawia meble nieco, na lepsze lub na gorsze. Jeśli kupisz nowy komputer z preinstalowaną aktualizacją Windows 10 Creators Update lub wykonasz nową instalację, zostaniesz powitany przez skorygowaną wersję Out of Box Experience. Out of Box Experience lub OOBE to pierwsze uruchomienie, w którym wykonałeś wiele zadań, zanim będziesz mógł korzystać z komputera. W ramach OOBE wybierz konto, połącz się z siecią bezprzewodową (jeśli jest dostępna), wybierz język i dostosuj ustawienia prywatności.
Nowa OOBE to więcej niż kosmetyczna aktualizacja. Po pierwsze, jak już wcześniej omówiliśmy, użytkownicy mogą bardziej szczegółowo modyfikować opcje prywatności w systemie Windows. Microsoft uczynił proces bardziej przejrzystym dla użytkowników, którzy chcą mieć większą kontrolę nad informacjami, które dzielą się z twórcami. Są też inne zmiany. W tym artykule przejdziemy przez nową konfigurację i wyjaśnimy każdy krok.
Jak skonfigurować urządzenie z systemem Windows 10 podczas out of box Experience - OOBE
Jeśli wykonasz uaktualnienie na miejscu z poprzedniej wersji systemu Windows 10, Windows 8 lub Windows 7, nie zobaczysz nowego OOBE. Zamiast tego zobaczysz ekran promocyjny informujący o kluczowych aplikacjach uniwersalnych, takich jak Microsoft Edge (przeglądanie Internetu), Zdjęcia (zdjęcia), Filmy i telewizja (wideo) i Groove (muzyka).
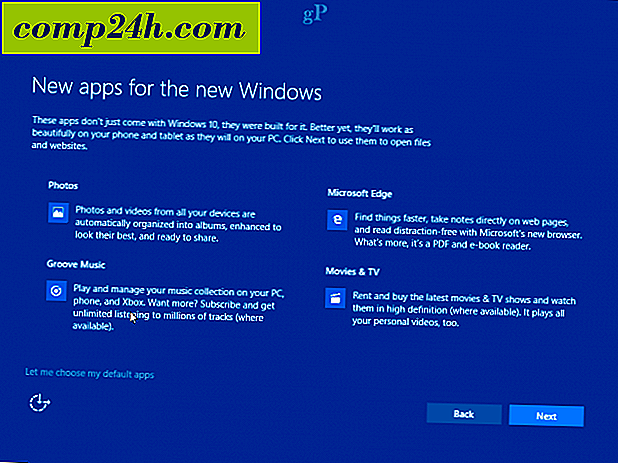
Użytkownicy, którzy skonfigurują nowy komputer lub wykonają czystą instalację, zostaną powitani przez nowy, uproszczony interfejs z kartami podzielony na cztery kategorie: Podstawy, Sieć, Konto i Usługi. Po raz pierwszy powitała Cię asystentka firmy Microsoft, Cortana, która przyjmuje polecenia głosowe i prowadzi użytkownika przez proces konfiguracji.

Pomoc z Cortany jest oczywiście opcjonalna i możesz wyłączyć asystenta cyfrowego, klikając ikonę mikrofonu w lewym dolnym rogu. W razie potrzeby dostępne są dodatkowe opcje do regulacji głośności. Muszę przyznać, że nowy interfejs wygląda trochę jak prezentacja PowerPoint - nie, że jest w tym coś złego.

Pierwszy ekran o nazwie Basics pozwala wybrać język i klawiaturę. Możesz również wybrać inny układ klawiatury, jeśli mieszkasz w innym regionie.

Następny ekran koncentruje się na podłączeniu do sieci. Ta opcja będzie dostępna tylko w przypadku aktywnego połączenia. Jeśli nie, kliknij Pomiń na razie . Jeśli istnieje sieć bezprzewodowa, z którą chcesz się połączyć, wybierz ją, kliknij Połącz, a następnie wprowadź hasło.

W przypadku użytkowników, którzy mogą znajdować się w mierzonym połączeniu i chcą uniknąć wyczerpania danych mobilnych, kliknij przycisk Właściwości, a następnie przełącz przycisk Włącz w obszarze Połączenie z licznikiem. Instalator systemu Windows 10 będzie korzystał z okazji instalacji aktualizacji ostatniej minuty, więc nie chcesz przychodzić na pulpit bez żadnego telefonu komórkowego.

Teraz dochodzimy do ważnego ekranu: Konto. Tutaj musisz skonfigurować nazwę użytkownika do logowania się do komputera i zarządzania jego zasobami. System Windows 10 oferuje dwie metody logowania: konto lokalne i konto Microsoft. Konfiguracja systemu Windows 10 zapewnia tylko opcję zakładania konta Microsoft, jeśli masz połączenie z Internetem. Jeśli nie jesteś połączony z jednym, ustawienia domyślne zostaną ustawione na konto lokalne.
Konto lokalne - to konto działa jak poświadczenia używane do logowania do systemu Windows 7 i starszych wersji systemu Windows. Konto lokalne nie zawiera nowoczesnych zalet systemu Windows 10, takich jak synchronizacja z komputerem, możliwość pobierania aplikacji ze sklepu Windows Store i uwierzytelniania dwuskładnikowego. Konto lokalne również wymaga ustawienia podpowiedzi na wypadek, gdybyś zapomniał hasła.
Konto Microsoft - tego typu konto używa adresu e-mail Microsoft powiązanego z kontem Microsoft. Zwykle ten adres e-mail będzie korzystał z domen hotmail.com, live.com, msn.com lub outlook.com. Możesz skonfigurować system Windows 10 za pomocą adresu yahoo.com, gmail.com lub icloud.com, upewnij się tylko, że adres e-mail jest powiązany z kontem Microsoft.
Konto Microsoft obejmuje korzyści z przechowywania plików i ustawień, takich jak motywy, hasła i aplikacje zsynchronizowane na urządzeniach z systemem Windows 10. Konto Microsoft zawiera również obsługę uwierzytelniania dwuskładnikowego, która uniemożliwia hakerom łatwy dostęp do komputera. Użytkownicy mogą również uzyskać dostęp do takich usług, jak Znajdź moje urządzenie na wypadek zgubienia lub kradzieży urządzenia. Konto Microsoft jest również wymagane do pobierania aplikacji Universal ze sklepu Windows. Ponowna aktywacja jest również łatwiejsza w przypadku ponownej instalacji systemu Windows 10 lub przeniesienia licencji na inny komputer.

Korzyści płynące z konta Microsoft są zatem bardzo korzystne. Bez względu na to, którą opcję wybierzesz, upewnij się, że jest bezpieczna - nie używaj nazw, miejsc ani dat urodzin jako hasła. Zapoznaj się z naszym artykułem, aby uzyskać wskazówki dotyczące tworzenia silnego hasła, jeśli potrzebujesz pomysłów. Jedną z typowych wpadek podczas pierwszej konfiguracji komputera jest zapomnienie hasła, które utworzyłeś. Możesz go zapisać na kartce papieru podczas konfiguracji, zapamiętać, a potem ją zniszczyć.
Konfigurowanie za pomocą konta Microsoft
Jeśli masz aktywne połączenie z Internetem, konfiguracja systemu Windows 10 oferuje opcję logowania się przy użyciu konta Microsoft. Zróbmy szybki przegląd, aby zobaczyć, jak to jest. Na pierwszym ekranie pojawi się identyfikator Microsoft. Jeśli masz adres e-mail @ outlook.com, @ hotmail.com, @ msn.com lub @ live.com, użyj tego, ponieważ prawdopodobnie masz już konto Microsoft. W przeciwnym razie kliknij Utwórz konto, aby je skonfigurować.

Wprowadź swoje hasło, a następnie kliknij Dalej.

Konta Microsoft skonfigurowane z 2FA będą musiały wprowadzić kod bezpieczeństwa dla swojej ochrony. Aplikacja Microsoft Authenticator sprawia, że jest to wygodne, jeśli masz je już zainstalowane na urządzeniu z systemem iOS lub Android. Jeśli nie masz aplikacji Authenticator, możesz wybrać inną metodę. Firma Microsoft może na przykład zadzwonić na Twój telefon, a następnie poprosić o naciśnięcie funta, aby potwierdzić, a następnie odłożyć słuchawkę.

Dodatkową metodą jest kod PIN, który wykorzystuje cztery numery do uwierzytelnienia. Zawsze możesz to ustawić później w menu Start> Ustawienia> Konta> Opcje logowania.

Teraz dochodzimy do ekranu Usługi; tutaj możesz włączyć Cortanę i dostosować ustawienia prywatności. Cortana jest główną częścią systemu Windows 10; nie jest to wymagane, ale zdecydowanie odróżnia system operacyjny od poprzednich wersji. Jeśli zdecydujesz się włączyć Cortanę, możesz aktywować ją, mówiąc "Hej Cortana". Cortana odpowie na każde twoje polecenie, takie jak sprawdzanie pogody, planowanie przypomnienia, wyszukiwanie nazwy piosenki, regulacja głośności lub żart.

Ekran prywatności pokazuje listę wybranych domyślnych opcji. Niektóre z nich są niezbędne, aby jeszcze bardziej poprawić wrażenia z systemu Windows 10. Na przykład Lokalizacja może pomóc Cortanie przekazać ci wskazówki. Diagnostyka może być ważnym elementem pomagającym ulepszyć aplikacje używane w systemie Windows 10. Niektóre ustawienia mogą być wyłączone, na przykład odpowiednie reklamy i dostosowane do potrzeb doświadczenia. Jeśli chcesz uzyskać więcej informacji o każdym z nich, kliknij przycisk Dowiedz się więcej. Kiedy będziesz gotowy, kliknij Zaakceptuj.
System Windows 10 następnie potwierdzi twoje ustawienia, a następnie wykona kilka ostatnich czynności, takich jak sprawdzenie Windows Update i Windows Store, aby uzyskać najnowsze aktualizacje.

Po dotarciu na pulpit możesz zacząć korzystać z systemu Windows 10. Możesz wprowadzić dalsze zmiany w ustawieniach prywatności, otwierając Start> Ustawienia> Prywatność.

Jeśli korzystasz z systemu Windows 10 po raz pierwszy, zapoznaj się z naszym samouczkiem, aby zapoznać się z różnymi częściami interfejsu. Zapoznaj się również z artykułem o konfiguracji postu, aby uzyskać dodatkowe informacje, które możesz wykonać po zakończeniu instalacji.
Masz pytanie dotyczące OOBE? Pozostaw komentarz poniżej, a zajmiemy się nim.