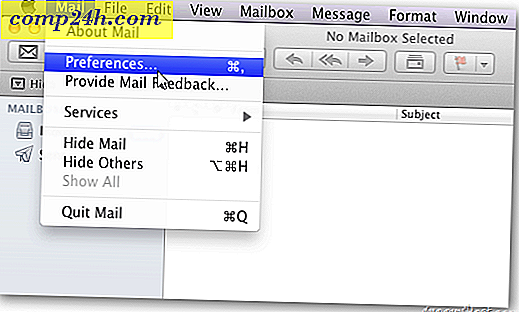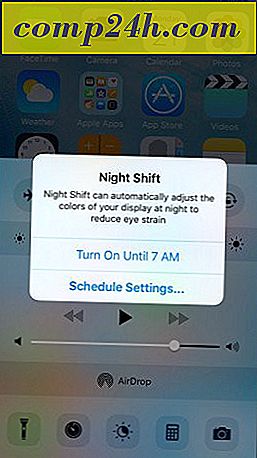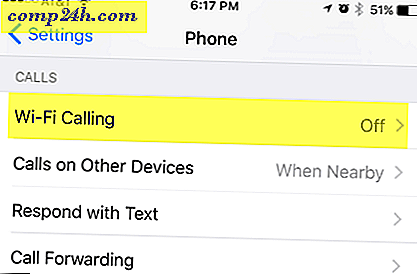Jak skonfigurować zestaw SDK do systemu Android i Java JDK do tworzenia zrzutów ekranu na dowolnym urządzeniu z systemem Android

Jako blogger byłem zaskoczony, gdy nie mogłem znaleźć prostego sposobu robienia zrzutów ekranu na moim nowym telefonie z Androidem, zwłaszcza, że proces jest tak martwy PROSTY przy użyciu iPhone'a. W każdym razie, wiele osób pytało o to, w tym grooveDexter na swoim Samsung Galaxy S.
Na szczęście po zabawie stracona jest wszelka nadzieja! W rzeczywistości jest to sposób na zrobienie zrzutu ekranu na Androidzie, a ten świetny przewodnik pokaże Ci, jak wygląda nasz typowy proces krok po kroku. Najlepszą metodą jest użycie tej metody, nie trzeba przesyłać zdjęć z telefonu do komputera w celu blogowania, ponieważ komputer przechwytuje obrazy!
To będzie raczej długi przewodnik ( prawdopodobnie najdłuższy na ! ), Więc podzielę go na pięć różnych sekcji.
Kliknij sekcję, aby przejść bezpośrednio do niej:
- Pobierz zestaw SDK do systemu Android i pakiet Java SE SDK ( SDK = zestaw programistyczny )
- Skonfiguruj zestaw SDK systemu Android i zainstaluj Javę.
- Włącz debugowanie USB w telefonie z Androidem.
- Skonfiguruj sterowniki USB w swoim urządzeniu.
- Uruchom DDMS i zrzuty ekranu
Zacznijmy.
# 1. Pobierz zestawy rozwojowe
Krok 1
Pobierz pakiet programistyczny Android.

Krok 2
Pobierz pakiet programistyczny Java SE.

Krok 3 - Opcjonalnie: sterowniki urządzeń (tylko dla użytkowników Samsung Galaxy S)
Po podłączeniu telefonu najprawdopodobniej system Windows nie będzie w stanie automatycznie znaleźć sterownika, który sprawi, że komputer rozpozna urządzenie. Dla użytkowników Samsung Galaxy S jest to szczególnie prawdziwe, musisz pobrać sterownik poniżej.
Pobierz sterowniki USB dla Samsung Galaxy S - lub - Pobierz tutaj
Po zakończeniu pobierania wystarczy uruchomić plik Setup.exe w pakiecie, aby zainstalować sterowniki na komputerze.
Te sterowniki są specyficzne dla twojego telefonu, więc jeśli używasz innego urządzenia, powyższe nie będą działać. Jeśli potrzebujesz pomocy w śledzeniu sterowników specyficznych dla Twojego urządzenia, zostaw komentarz poniżej lub zgłoś się na forum pomocy technicznej.
# 2. Zainstaluj Java Runtime And Setup Android SDK
Krok 1 - Java
Aby skonfigurować Javę, wystarczy uruchomić pobrany plik jdk-6u21-windows- *, aby uruchomić instalator. Instalator jest prawie automatyczny, kliknij przycisk Dalej kilka razy, aby go ukończyć.
Po zakończeniu instalacji gratulacje! Skończyłeś z Java SDK!

Krok 2 - Android
Kliknij prawym przyciskiem myszy skompresowany plik systemu Windows Windows XP. Pobierz i pobierz plik Wyodrębnij wszystko ...
Wyodrębnij go do folderu, w którym chcesz go zainstalować. W pakiecie nie ma instalatora, więc niezależnie od tego, gdzie go wyodrębnisz, zostanie uznana za ścieżkę instalacji.

Krok 3 - Uruchom Instalatora Android SDK
W folderze android-sdk-windows, który właśnie wyodrębniłeś, kliknij dwukrotnie Instalację SDK, aby go uruchomić.

Krok 4 - Napraw błąd pobierania
9 na 10 osób napotka na błąd:
Nie udało się pobrać adresu URL https://dl-ssl.nsogle.com/android/repository/repository.xml, powodem: błąd HTTPS SSL. Możesz wymusić pobieranie przez HTTP w ustawieniach.

Aby naprawić powyższy błąd, kliknij kartę Ustawienia i zaznacz pole wyboru Wymuś https: // ...

Krok 5 - Pobierz pakiety SDK
Kliknij kartę Zainstalowane pakiety, a następnie kliknij przycisk Aktualizuj wszystko ...

Zostanie wyświetlona lista dostępnych pakietów, należy zainstalować pakiet sterownika USB .
Wszystkie pozostałe pakiety są opcjonalne.

# 3. Włącz debugowanie USB w telefonie z Androidem
To jedyna część tego, jak będziesz musiał zrobić na swoim telefonie.
Aby uzyskać szczegółowy przewodnik przeczytaj poprzedni artykuł. How-To Enable USB Debug Mode na Androidzie
W przeciwnym razie postępuj zgodnie z poniższymi instrukcjami:
- Uruchom aplikację Ustawienia .
- Przejdź do Ustawienia> Aplikacje> Rozwój>
- Zaznacz pole " Debugowanie USB "
# 4. Skonfiguruj sterowniki USB dla twojego urządzenia
Krok 1
Podłącz telefon z systemem Android do komputera za pomocą kabla USB do ładowania.

Krok 2
Kliknij menu Start na swoim komputerze i otwórz urządzenia i drukarki .

Krok 3
Na liście Urządzenia powinien pojawić się Twój telefon z Androidem. Kliknij prawym przyciskiem myszy telefon i wybierz polecenie Właściwości .

Krok 4
Kliknij kartę Sprzęt, a następnie wybierz linię, która czyta Android ADB .
Pozostałe sterowniki powinny już być zainstalowane, ale konieczne może być pobranie sterowników określonych przez urządzenia, jak wspomniano w części 1 tego podręcznika.

Krok 5
Kliknij kartę Sterownik, a następnie wybierz Aktualizuj sterownik ...

Krok 6
Kliknij Przeglądaj mój komputer w poszukiwaniu oprogramowania sterownika .

Krok 7
Kliknij opcję Pozwól mi wybrać z listy sterowników urządzeń na moim komputerze.

Krok 8
Kliknij Pokaż wszystkie urządzenia, a następnie kliknij Dalej .

Krok 9
Kliknij Z dysku ...

Krok 10
Kliknij Przeglądaj .

Krok 11
Przejdź do folderu, do którego wyodrębniono zestaw SDK systemu Android . Stamtąd przejdź do:
| android-sdk-windowsusb_driver |
Wybierz android_winusb.inf i kliknij Otwórz . 
Krok 12
Tutaj musisz wiedzieć, czy twoje urządzenie jest kompozytowe, czy nie. Przeczytaj krok 4 powyżej, aby się upewnić.
W obszarze Model kliknij opcję Interfejs Android ADB *, a następnie kliknij przycisk Dalej .
* Jeśli masz urządzenie kompozytowe Kliknij opcję Kompozyt. Samsung Galaxy S jest kompozytowy.

Krok 13
Pojawi się brzydkie ostrzeżenie. Kliknij Tak .

Gotowe!
Teraz jesteśmy gotowi zrobić kilka zrzutów ekranu!

# 5. Uruchom DDMS i zacznij robić zrzuty ekranu!
Krok 1 - Uruchom monitor debugowania Dalvik!
W folderze, do którego wyodrębniono pakiet SDK Androida, aby przejść do:
| android-sdk-windowstools |
W folderze Narzędzia kliknij dwukrotnie plik ddms.bat
Wskazówka : aby w przyszłości uzyskać szybki dostęp, możesz przypiąć ten plik do menu startowego.

Krok 2
Czas zrobić zrzut ekranu z tego, co jest aktualnie wyświetlane na telefonie z Androidem. Kliknij urządzenie z listy w lewym górnym panelu. Następnie kliknij menu Urządzenie i wybierz Zrzut ekranu ...
Wskazówka: Lub Wybierz telefon z listy, a następnie naciśnij CTRL + S na klawiaturze, aby zaoszczędzić czas.

Gotowe! Wreszcie!
Zrzut ekranu pojawi się w oknie Przechwytywanie ekranu urządzenia . Zrzut ekranu będzie prawdopodobnie znacznie większy niż rzeczywiste urządzenie, ponieważ przechwytuje go w prawdziwej rozdzielczości urządzenia.
Tutaj możesz zapisać obraz, ale nie używaj przycisku Zapisz . Funkcja zapisu w tym narzędziu znacznie obniży jakość obrazu!
Zamiast tego możesz skopiować zrzut ekranu do innego programu, takiego jak Paint, a następnie go zapisać. Pamiętaj, że PNG to najlepszy format!

Wniosek
Teraz wiesz, jak robić zrzuty ekranu z DOWOLNEGO urządzenia z systemem Android przy użyciu komputera. W przypadku Samsung Galaxy S jest to obecnie jedyna technika, która działa, ale słyszałem plotki, że w Androidzie 2.2 ( Froyo ) będzie można użyć kombinacji klawiszy sprzętowych, aby wykonać zrzut ekranu! Nie mogę się doczekać!