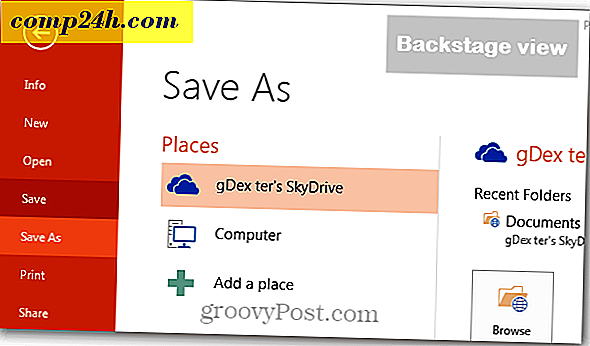Jak skonfigurować synchronizację selektywną dla Dropbox

Jeśli korzystasz z Dropbox w pracy, istnieje duża szansa, że nie chcesz pobierać treści ze wszystkich folderów. Niektóre foldery z folderu Dropbox mogą zawierać dane osobowe lub elementy nieodpowiednie dla danego miejsca pracy. Aby uniknąć problemów wynikających z tego, możemy skorzystać z Dropbox Selective Sync. Synchronizacja selektywna będzie przechowywać kopie zapasowe danych w chmurze Dropbox, ale uniemożliwi to konkretnemu komputerowi pobranie plików, które uważasz za niegodne.
Czym dokładnie jest Synchronizacja Selektywna?
Domyślnie Dropbox jest skonfigurowany do synchronizowania wszystkich folderów Dropbox na Twoim komputerze. Możesz to zmienić za pomocą Synchronizacji selektywnej podczas instalacji Dropbox, ale możesz ją później zmienić. Selective Sync robi dokładnie to, na co wygląda. Pozwala wybrać foldery z magazynu chmury w usłudze Dropbox, które chcesz pobrać na komputer zsynchronizowany z kontem Dropbox.
Jak już wspomniano, może się to przydać do pracy, ale może być także przydatne w wielu innych sytuacjach - takich jak szkoła. A może masz jeden konkretny plik Dropbox z 10 GB + danych w nim i nie musisz tego synchronizować; możesz po prostu wyłączyć jeden nadmiarowy folder!

Gotowy do skonfigurowania? Zróbmy to!
Krok 1
Zakładając, że już zainstalowałeś i uruchomiłeś Dropbox, kliknij prawym przyciskiem myszy ikonę Dropbox na pasku zadań. Z wyświetlonego menu Wybierz Preferencje ...

Krok 2
W oknie Preferencje skrzynki, kliknij kartę Zaawansowane, a następnie kliknij przycisk Synchronizacja selektywna ...

Krok 3
Oto zabawa. Przejrzyj wszystkie foldery Dropbox i pozostaw tylko zaznaczone te, które chcesz pobrać. Pozostawiony niezaznaczony folder pozostanie w chmurze Dropbox i nie zostanie pobrany na komputer. Jeśli folder jest już pobrany, usuń zaznaczenie, zostanie on usunięty lokalnie z komputera, ale pozostanie on dostępny online na Twoim koncie Dropbox.

Krok 4
Dropbox wyświetli komunikat potwierdzający tylko po to, by być bezpiecznym. Kliknij OK, aby zapisać zmiany . 
Gotowe!
Teraz masz skonfigurowaną synchronizację selektywną na swoim komputerze. Będziesz musiał powtórzyć ten proces dla każdego komputera, na którym chcesz skonfigurować synchronizację Dropbox, ale prawdopodobnie będziesz chciał dostosować to do każdego z nich.

![Przetłumacz tekst w locie za pomocą Google Gogli i telefonu [groovyNews]](http://comp24h.com/img/google/670/translate-text-fly-with-google-goggles.png)