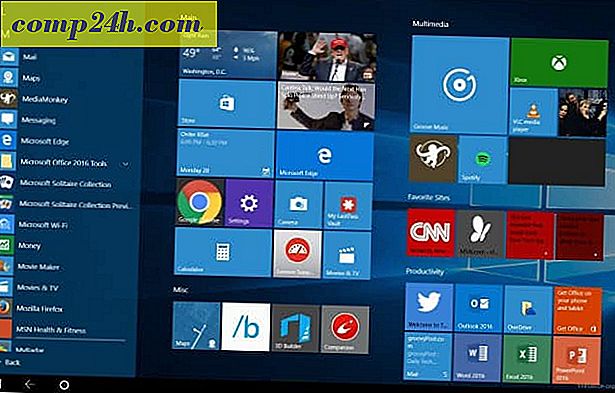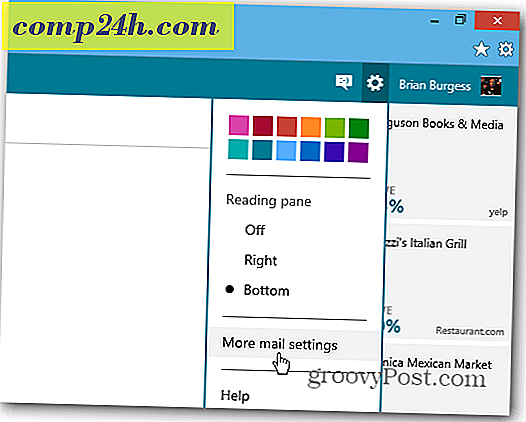Jak skonfigurować Google Voice na telefonie z Androidem
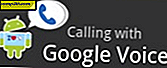 Wszyscy kochają Google Voice, ale co jest lepsze niż korzystanie z niego na komputerze? Oczywiście, używając go w telefonie! Użytkownicy iPhone'a nadal tkwią w wersji przeglądarki HTML5, ale na Androidzie możesz pobrać pełną aplikację, która działa jak telefon wirtualny na Twoim telefonie!
Wszyscy kochają Google Voice, ale co jest lepsze niż korzystanie z niego na komputerze? Oczywiście, używając go w telefonie! Użytkownicy iPhone'a nadal tkwią w wersji przeglądarki HTML5, ale na Androidzie możesz pobrać pełną aplikację, która działa jak telefon wirtualny na Twoim telefonie!
W systemie Android aplikacja Google Voice jest tak dobrze zintegrowana, że możesz całkowicie bezproblemowo przełączyć się na numer Google Voice. Ale co jest takiego wspaniałego w Google Voice? Dlaczego mnie to obchodzi? Oto kilka funkcji, które naprawdę mi się podobają:
- Bezpłatne wiadomości tekstowe Google Voice
- Dzwoń wieloma telefonami z jednego numeru, w tym z Gmaila.
- Bezpłatne 4-osobowe połączenia konferencyjne
- Harmonogram połączeń, po godzinie 22 wszystkie połączenia są przekazywane bezpośrednio do poczty głosowej!
- Transkrypcja i odtwarzanie wiadomości głosowych oraz txt to podsumowanie. Osobiście nienawidzę dzwonić, aby sprawdzić moją pocztę głosową, a to pozbędzie się tego!
- Nigdy więcej zapraszać bzdur, aby uzyskać Google Voice #. KAŻDY może uzyskać teraz konto.
Wystarczająco dobry, aby wypróbować to na swoim Androidzie? Ustawmy to na naszym Androidzie!
Krok 1 - Pobierz i zainstaluj Google Voice
Na telefonie z Androidem aplikacja Market będzie znajdować się w szufladzie aplikacji lub na ekranie głównym jako skrót. Wybierz opcję Market, aby go otworzyć.

Krok 2 - Wyszukiwanie
Na rynku Android wybierz ikonę wyszukiwania .

Krok 3
W wyświetlonym polu wyszukiwania wpisz Google Voice. Dotknij opcji Google Voice wyświetlanej pod polem wyszukiwania, aby zainicjować serach.

Krok 4 - Upewnij się, że zainstalowałeś właściwy!
Teraz w wynikach powinno wyświetlać się kilka aplikacji Google, ale na górze powinien być Google Voice od Google Inc. Kliknij wynik Google Voice .

Krok 5 - Zainstaluj
Aplikacja Google Voice wyświetli kilka krótkich informacji na jej stronie, ale na dole jest to, czego szukamy. Wybierz Zainstaluj .

Krok 6 - Umowa licencyjna użytkownika końcowego
Podobnie jak w przypadku wszystkich aplikacji, Android ostrzeże Cię, że Google Voice będzie mieć dostęp do różnych części telefonu. Google Voice z pewnością ma dostęp do DUŻYCH telefonów, ale z drugiej strony musi działać poprawnie. Stuknij OK, aby potwierdzić.

Krok 7 - Załaduj aplikację Google Voice
Po zakończeniu instalacji Twoja aplikacja Google Voice powinna pojawić się w szufladzie aplikacji. Koniecznie szukaj ikony Google Voice! Stuknij w Głos, aby go otworzyć.

Krok 8 - Witamy w Google Voice
Pierwszą rzeczą, którą zobaczysz po uruchomieniu aplikacji, jest ekran powitalny. Google powie Ci, co to jest i co robi. Aby kontynuować, dotknij Dalej.

Krok 9 - Zaloguj się
W tym momencie będziesz potrzebować konta Google i mam nadzieję, że masz już skonfigurowane Google Voice. Jeśli nie, przejdź z powrotem do przeglądarki i ustaw swoje konto Google, aby korzystać z Google Voice, każdy może zrobić to teraz, gdy jest już publiczny!
Jeśli Twoje konto Google jest już skonfigurowane za pomocą Voice, podaj informacje o koncie i kliknij Zaloguj się .

Krok 10
Po zakończeniu logowania otrzymasz powiadomienie, że masz dostęp do Google Voice z tego telefonu. Wybierz Dalej .

Krok 11 - Dodaj swój telefon
Jeśli jeszcze nie dodałeś numeru telefonu komórkowego do Google Voice, to gdzie to zrobić. Stuknij Dodaj ten telefon .
LUB
Jeśli Twój telefon komórkowy jest już na tym koncie Google Voice, wybierz swój numer z listy.

Krok 12
W przeciwieństwie do internetowego Google Voice aplikacja automatycznie zweryfikuje Twój numer telefonu, wysyłając SMS-a. Jest to zwykła wiadomość tekstowa, która będzie liczona jako 1 wychodzący tekst zgodnie z planem wysyłania wiadomości przez dostawców. Wybierz Dalej .

Po zakończeniu weryfikacji ponownie dotknij Dalej .

Krok 13 - Preferencje Google Voice Usage
Na następnym ekranie Google zapyta Cię, kiedy chcesz go użyć do wykonywania połączeń telefonicznych. To ustawienie dotyczy również wiadomości tekstowych, Google zapomniał o tym wspomnieć. Masz 4 opcje:
- Użyj Google Voice, aby wykonywać wszystkie połączenia
- Nie używaj Google Voice do wykonywania żadnych połączeń *
* Przy tym ustawieniu nadal możesz nawiązywać połączenia za pomocą Google Voice, ale musisz to zrobić z poziomu aplikacji Google Voice. - Korzystaj z Google Voice tylko w przypadku połączeń międzynarodowych
- Pytaj za każdym razem, gdy dzwonię *
* Dialog pojawi się za każdym razem, gdy wyślesz połączenie lub SMS z pytaniem, czy chcesz użyć numeru Google Voice do wysłania.

Krok 14 - Skonfiguruj pocztę głosową
Z tego, co wiem, automatyczna konfiguracja poczty głosowej jest dość kłopotliwa. Czasami działa, czasami nie. Stuknij Dalej, aby zrobić zdjęcie.

Jeśli wszystko się ułoży, zostaniesz ustawiony, w przeciwnym razie zobaczysz stronę informującą, że:
"Niestety, Twój operator sieci nie jest obecnie obsługiwany przez automatyczną konfigurację poczty głosowej. Aby korzystać z Google Voice jako dostawcy poczty głosowej, odwiedź Centrum pomocy Google Voice, aby uzyskać więcej informacji. "
Istnieje sposób ręcznego skonfigurowania go, ale może się bardzo zagmatwać. DUŻO prostszym sposobem konfiguracji poczty głosowej Google jest po prostu przejrzenie http://www.google.com/voice, zalogowanie się i konfiguracja.

Gotowe!

Pozostańcie czujni przez najbliższe kilka dni, ponieważ będę zamieszczać kilka dodatkowych wycieczek po Google Voice w akcji na Androidzie, a także kilka wskazówek N 'sztuczki!