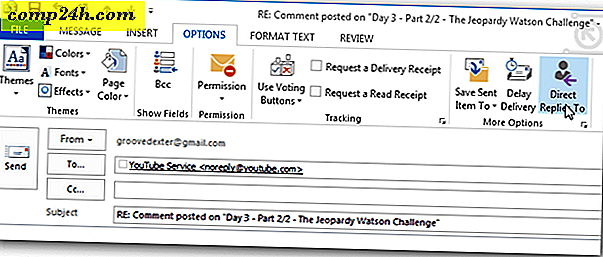Jak ustawić Chrome jako domyślny czytnik PDF
 Czy masz dość nadużywania Adobe Reader, powolnej wydajności i luk w zabezpieczeniach? Jeśli nie masz jeszcze włączonego alternatywnego czytnika plików PDF, przeglądarka Google Chrome może również czytać pliki PDF; nawet te, które są już pobrane na twój komputer! Przełączanie Chrome na domyślny czytnik plików PDF jest stosunkowo proste, a my przeprowadzimy Cię przez proces w ciekawym tutorialu poniżej.
Czy masz dość nadużywania Adobe Reader, powolnej wydajności i luk w zabezpieczeniach? Jeśli nie masz jeszcze włączonego alternatywnego czytnika plików PDF, przeglądarka Google Chrome może również czytać pliki PDF; nawet te, które są już pobrane na twój komputer! Przełączanie Chrome na domyślny czytnik plików PDF jest stosunkowo proste, a my przeprowadzimy Cię przez proces w ciekawym tutorialu poniżej.
Krok 1
Kliknij przycisk Menu Start, a następnie kliknij opcję Programy domyślne .
Alternatywnie możesz kliknąć plik PDF prawym przyciskiem myszy i użyć menu Otwórz za pomocą, a następnie przejść do kroku 4.

Krok 2
W wyświetlonym oknie panelu sterowania kliknij opcję Powiąż typ pliku lub protokół z programem.

Krok 3
Przewiń listę programów i wybierz .pdf, a następnie kliknij przycisk Zmień program ...

Krok 4
Powinno pojawić się menu Otwórz z, kliknij przycisk Przeglądaj ...

Krok 5
Przejdź do następującego folderu na komputerze lub po prostu skopiuj / wklej tę linię do paska adresu Eksploratora:
% userprofile% \ AppData \ Local \ Google \ Chrome \ Application
Wybierz chrome.exe, a następnie kliknij Otwórz .

Krok 6
Nastąpi powrót do menu Otwórz za pomocą . Upewnij się, że Google Chrome jest zaznaczony, a następnie kliknij OK .

Gotowe! 
Google Chrome powinien teraz być Twoją domyślną przeglądarką plików PDF. Ikona skojarzona ze wszystkimi plikami PDF powinna również zmienić się teraz, by odzwierciedlić logo Chrome. Teraz masz szybki i wydajny czytnik PDF, który nie zapycha twojego systemu!



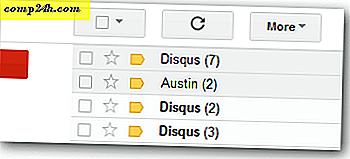


![Photoshop Touch na iPada [Recenzja]](http://comp24h.com/img/reviews/157/photoshop-touch-ipad.png)