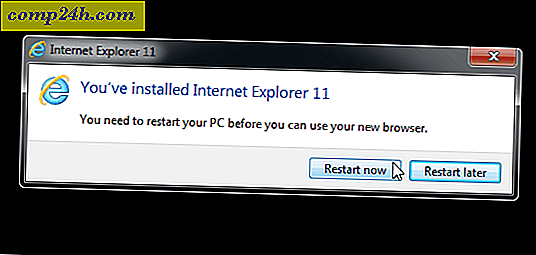Jak bezpiecznie usunąć wolne miejsce na komputerze z systemem Windows
Czy po usunięciu plików z dysku twardego plik nigdy się nie kasuje i można go odzyskać za pomocą narzędzi takich jak Recuva? Zwykle nie jest to problemem, ponieważ korzystamy z naszego komputera każdego dnia, jednak jeśli planujesz sprzedać lub przekazać darowiznę swojemu komputerowi i nie chcesz odzyskać swoich starych danych, wykonaj następujące kroki, aby wyczyścić wolne miejsce twój twardy dysk. Proces jest taki sam i będzie działać na systemach Windows 7, 8 i Windows 10.

Co tak naprawdę dzieje się po usunięciu pliku?
Po usunięciu pliku na komputerze jedyną rzeczą, która została usunięta, jest odniesienie do niego w głównej tabeli plików. Plik nadal istnieje na dysku twardym, jednak system Windows po prostu nie wie, gdzie znajduje się plik. Jest tak, ponieważ, jak wspomniano wcześniej, usuwasz tylko indeksy i łącza do danych oraz informując system Windows, że ma on uprawnienia do nadpisania tego obszaru dysku twardego.
Tak więc, dopóki (i ewentualnie po) dane nie zostaną zapisane, można je odzyskać za pomocą specjalnych narzędzi lub odpowiedniego zestawu umiejętności. Narzędzia lub doświadczony haker mogą skanować dysk twardy i szukać plików oraz przywracać linki i indeksy, aby system Windows mógł ponownie zobaczyć pliki. Jeśli sprzedajesz komputer, a nawet go sprzedajesz, powinieneś bezpiecznie wytrzeć wolne miejsce na dysku twardym komputera, aby nie można było odzyskać plików.
Dzisiaj pokażemy ci, jak użyć polecenia cipher w wierszu poleceń, aby kilkakrotnie bezpiecznie zapisać wolną przestrzeń, aby upewnić się, że nie można odzyskać danych. Wspomnimy także o narzędziach innych firm, które robią to samo.
Szyfr
Przed użyciem polecenia cipher do bezpiecznego zastąpienia wolnego miejsca na dysku twardym, należy zamknąć wszystkie programy. To zapewnia, że maksymalna ilość wolnego miejsca zostanie bezpiecznie wyczyszczona.
Kliknij ikonę Cortana lub ikonę Szukaj na pasku zadań i zacznij pisać " wiersz polecenia". Następnie kliknij Wiersz polecenia pod pozycją Najlepsze dopasowanie.

Wpisz następujące polecenie w wierszu polecenia i naciśnij klawisz Enter .
cipher / w: C

Dane, które nie są przydzielone do żadnych plików lub folderów, są nadpisywane trzy razy i trwale usuwane. Może to zająć dużo czasu, jeśli nadpisujesz dużą ilość wolnego miejsca.
Cipher wykonuje następujące kroki, ponieważ bezpiecznie usuwa wolne miejsce na dysku twardym.
- Polecenie cipher automatycznie tworzy nowy folder na dysku C o nazwie EFSTMPWP, a następnie tworzy plik w tym folderze z zerowymi tylko zerami. Będzie rosnąć, aż twardy dysk się zapełni.
- Następnie szyfr usuwa ten plik i tworzy drugi plik, który jest wielokrotnie wypełniany liczbą 255, aż plik stanie się wystarczająco duży, aby ponownie wypełnić wolne miejsce na dysku twardym.
- Następnie, szyfr usuwa drugi plik, tworzy trzeci plik i wypełnia go losowymi liczbami, dopóki dysk twardy nie zostanie ponownie zapełniony.
- Wreszcie, szyfr usuwa trzeci plik i zwraca cię do monitu. Wpisz polecenie exit po znaku zachęty, aby zamknąć okno wiersza polecenia.
Więc, w zasadzie, szyfr zapisał się na wolnej przestrzeni (stare pliki) na twoim twardym dysku trzy razy, aby upewnić się, że nikt nie będzie mógł zeskanować twojego dysku twardego i odzyskać usuniętych z niego danych.
Jeśli oglądasz miejsce na dysku twardym, jak robi to szyfr, nie zdziw się, gdy zobaczysz, że twój dysk twardy się zapełnia. Jest to normalne, jak wspomniano w powyższych krokach, a przestrzeń zostanie ponownie uwolniona.

CCleaner
Jeśli nie chcesz korzystać z wiersza poleceń, możesz skorzystać z darmowego narzędzia o nazwie CCleaner, które pozwala bezpiecznie wyczyścić wolne miejsce na dysku twardym.
UWAGA: Jesteśmy świadomi, że CCleaner został zhackowany. Jednak została złamana 32-bitowa wersja 5.33 rozpowszechniana przez Avast. Firma od tego czasu uznała tę kwestię i naprawiła ją tak, abyśmy czuli się komfortowo, teraz ją rekomendowali. Mimo to upewnij się, że aktualizujesz najnowszą wersję. CCleaner jest nadal użytecznym i niezawodnym narzędziem.
Istnieją dwie wersje CCleaner, bezpłatna i płatna. Funkcja, która usuwa wolne miejsce na dysku twardym, jest dostępna w wersji bezpłatnej, więc wszystko będzie dobrze.
Po pobraniu programu CCleaner i zainstalowaniu go lub zaktualizowaniu go otwórz program i kliknij Narzędzia na lewym panelu. Wybierz opcję Tylko wolne miejsce z rozwijanej listy Usuwanie . Upewnij się, że NIE wybierzesz opcji Cały dysk, ponieważ spowoduje to usunięcie WSZYSTKICH plików na dysku twardym - o ile nie masz takiego zamiaru. Jeśli pozbędziesz się komputera, możesz użyć opcji Cały dysk, aby wyczyścić cały dysk. Zachowaj ostrożność podczas dokonywania wyboru.
Wybierz rodzaj procedury nadpisywania z rozwijanej listy Zabezpieczenia . Proste nadpisanie jest dobre w większości sytuacji. Jeśli jednak chcesz, aby CCleaner zachowywał się jak polecenie szyfrowania, wybierz Zaawansowane nadpisywanie (3 przejścia) . Na koniec wybierz dysk, na którym chcesz bezpiecznie wyczyścić wolne miejsce w Dysku i kliknij Wyczyść .

gumka do mazania
Inną opcją, która uniemożliwia odzyskanie usuniętych danych, jest przede wszystkim bezpieczne usunięcie plików i folderów.
Eraser to darmowe, zaawansowane narzędzie bezpieczeństwa dla systemu Windows, które pozwala bezpiecznie usuwać dane z dysku twardego, zastępując je kilkakrotnie starannie dobranymi wzorami, takimi jak polecenie szyfrowania i CCleaner. Różnica polega na tym, że możesz to zrobić, usuwając pliki i foldery, a nie po. Możesz również bezpiecznie wyczyścić wolne miejsce na dysku twardym, aby zapewnić dodatkowe bezpieczeństwo.
Po pobraniu programu Eraser i zainstalowaniu go w menu kontekstowym (kliknij prawym przyciskiem myszy) w przeglądarce plików zostanie dodana opcja. Zamiast normalnie usuwać pliki i foldery, naciskając klawisz Delete, wysyłając je do kosza, a następnie opróżniając kosz, można użyć programu Eraser bezpośrednio w Eksploratorze plików, aby bezpiecznie usunąć pliki i foldery.
Aby bezpiecznie usunąć jeden lub więcej plików lub folderów, wybierz to, co chcesz usunąć, kliknij prawym przyciskiem myszy zaznaczenie, a następnie przejdź do Eraser> Erase w menu podręcznym.

Czego używasz do bezpiecznego czyszczenia wolnego miejsca na dysku twardym? A może to zupełnie nowe informacje? Podziel się swoimi przemyśleniami i doświadczeniami w komentarzach poniżej.