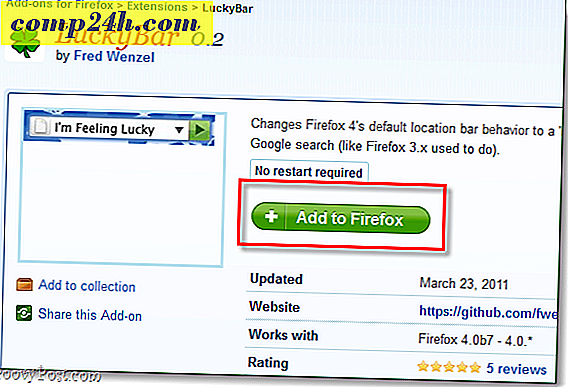Jak bezpiecznie sprzedawać lub dawać stary komputer z systemem Windows 10
Kiedy rozdajesz lub przekazujesz komputer z systemem Windows 10, ważne jest, abyś przekazywał sprzęt bez osobistych lub zawodowych danych, licencjonowanego oprogramowania lub danych logowania na dysku twardym. W tym artykule omówimy proces tworzenia kopii zapasowych i migracji ważnych plików i programów, odkażania komputera i przygotowania go do następnego właściciela.

![]() Przygotuj komputer do ponownego wysłania lub przekazania
Przygotuj komputer do ponownego wysłania lub przekazania
Istnieją trzy główne problemy, gdy rozdajesz lub sprzedajesz stary komputer po zakupie nowego komputera. Przede wszystkim chcesz się upewnić, że nie stracisz żadnych plików osobistych lub licencjonowanego oprogramowania, za które zapłaciłeś. Po drugie, chcesz się upewnić, że żaden z Twoich danych osobistych nie może zostać odzyskany przez następnego właściciela. Nawet jeśli coś usuniesz, użytkownik o pośrednich umiejętnościach hakerów może łatwo przywrócić pliki lub wyczyścić stary dysk twardy w poszukiwaniu danych resztkowych. Są kroki, które możesz podjąć, aby odświeżyć swój napęd i zapobiec temu, ale trwają trochę dłużej. Wreszcie, chcesz mieć pewność, że następny właściciel ma wszystko, czego potrzeba, aby użyć starego komputera i uczynić go swoim własnym.
Twórz kopie zapasowe i migruj pliki osobiste ze starego komputera
Jeśli planujesz kupić nowy komputer, a następnie oddać stary, największym obowiązkiem, który musisz przygotować, jest migracja plików osobistych do nowego urządzenia. Microsoft OneDrive to łatwy sposób na przeniesienie plików, szczególnie jeśli już go używasz. Jest idealny do przenoszenia małych plików, takich jak dokumenty Office. Po prostu zaloguj się do OneDrive na starym komputerze, zsynchronizuj pliki, które chcesz zachować, a następnie zaloguj się do OneDrive na nowym komputerze. Nie wymaga zewnętrznych mediów.
Jeśli chodzi o tworzenie kopii zapasowych większych zestawów danych, OneDrive może nie być najlepszą opcją. W przypadku większych plików, takich jak obrazy, wideo i audio, wbudowane ustawienie historii plików może wykonać kopię zapasową wszystkich danych na zewnętrzny dysk twardy, który można następnie przywrócić na nowym komputerze.
Utwórz kopię zapasową i przenieś sterowniki na nowy komputer z systemem Windows 10
Jeśli na starym komputerze zainstalowanym z dysków lub pobranych plików instalacyjnych są jakieś aplikacje i narzędzia innych firm, powinieneś wykonać ich kopię zapasową. Jeśli masz oryginalny nośnik instalacyjny i nadal działa, świetnie! Jeśli nie możesz znaleźć dysków, spróbuj utworzyć kopię zapasową magazynu sterowników w systemie Windows 10; przejdź do C: \ Windows \ System32 \ DriverStore, a następnie wykonaj kopię zapasową folderu FileRepository . Można go wypalić na pustym dysku DVD, który później można wykorzystać do ponownego zainstalowania sterowników dla wszystkich składników. Może to również być przydatne do ponownej instalacji sterowników urządzeń peryferyjnych, takich jak drukarka, skaner, a nawet komponentów takich jak dyskretna karta wideo.
Jeszcze jedno: niektóre komputery wyposażone są w dyski odzyskiwania wykonane specjalnie dla tego modelu sprzętu. Najlepiej byłoby zlokalizować wszystkie dyski instalacyjne OEM i przekazać je również nowemu właścicielowi. Jeśli nie masz oryginalnych płyt, utworzenie kopii zapasowej magazynu sterowników to kolejna najlepsza opcja.
Migrowanie i ponowna instalacja aplikacji i programów
W przypadku programów dostępnych bezpłatnie w Internecie, nie ma potrzeby migrowania starych plików instalacyjnych. Lepiej pobrać nowsze wersje podczas konfigurowania nowego komputera. Jesteśmy fanami Ninite, który świetnie radzi sobie z ponowną instalacją niektórych z najpopularniejszych aplikacji, takich jak VLC Player, Chrome i iTunes. Uniwersalne aplikacje w systemie Windows 10 można łatwo przywrócić; po zalogowaniu się na swoim koncie na nowym komputerze uruchom sklep, a następnie przywróć aplikacje z historii zakupów.
Programy biurowe, takie jak oprogramowanie Microsoft Office i Adobe, należy zainstalować ponownie ręcznie. Jeśli na komputerze działa pakiet Adobe Creative Suite 6 lub starszy, należy cofnąć autoryzację, aby ułatwić ponowną aktywację. Microsoft Office 2016 i wcześniejsze wersje bezterminowych licencji będą musiały zostać ponownie aktywowane za pomocą pomocy telefonicznej lub na czacie. Jeśli nie możesz znaleźć kluczy produktu i numerów seryjnych dla swoich aplikacji, skorzystaj z jednego z poniższych sposobów, aby je odzyskać: Belarc Advisor, ProduKey lub Magic Jelly Bean.

Jeśli używasz najnowszego oprogramowania Office 365, możesz zalogować się do portalu Office, a następnie dezaktywować instalację na tym komputerze.

Inne oprogramowanie, takie jak Apple iTunes, powinno również zostać cofnięte.

Zresetuj lub wyczyść instalację z nośnika startowego
Po wykonaniu kopii zapasowej wszystkiego, następnym krokiem jest oczyszczenie maszyny przed jej oddaniem lub odsprzedaniem. Opcja Resetuj w systemie Windows 10 wykonuje dobrą robotę, wykonując czystą instalację, jeśli wybierzesz opcję Usuń wszystko. Częścią, której nie lubię w Reset, jest to, że może to zająć znacznie więcej czasu niż ładowanie z nośnika instalacyjnego, a następnie bezpieczne usuwanie dysku (czyli spłaszczanie lub dezynfekowanie dysku). Jeśli czas jest najważniejszy, chciałbym utworzyć dysk odzyskiwania lub użyć Media Creation Tool, aby utworzyć kopię startową, a następnie użyć go do sformatowania dysku.
Twoje opcje można dostosować w zależności od tego, komu podajesz komputer; na przykład, jeśli urządzenie zostanie przekazane członkowi rodziny, na przykład dziecku, można użyć opcji Rozpocznij świeże. Start Fresh usunie wszystkie aplikacje, ale zachowa konto, niektóre oprogramowanie OEM, pliki i ustawienia, ale zainstaluje najnowszą wersję systemu Windows 10. Uruchom program Windows Defender Security Center, kliknij kartę Wydajność urządzenia i kondycja> Informacje dodatkowe> Rozpocznij, następnie postępuj zgodnie z instrukcjami wyświetlanymi na ekranie.

Jeśli podajesz maszynę nieznajomemu, użyj nośnika startowego do oczyszczenia napędu lub Resetuj, wybierz opcję Usuń pliki i wyczyść napęd. Pamiętaj, że może to zająć dużo czasu, ale gwarantuje, że dysk zostanie poprawnie usunięty bez możliwości odzyskania czegokolwiek.

Mówiąc o bezpieczeństwie, urządzenie skonfigurowane z szyfrowaniem dysków funkcją BitLocker powinno zostać całkowicie zawieszone lub wyłączone przed sformatowaniem. Zapewni to, że ewentualny właściciel będzie miał pełny dostęp do urządzenia.

Dezaktywacja komputerów roboczych
Użytkownicy, którzy kupują komputery od swojego pracodawcy, którzy wcześniej dołączyli do domeny, powinni ponownie zainstalować oryginalną licencję dołączoną do urządzenia. Organizacje, które masowo wdrażają system Windows 10, czasami korzystają z klientów licencji zbiorczych. Wersja Windows 10 Enterprise może czasami używać metody aktywacji o nazwie Key Management Server.
Wymaga to ponownego uruchomienia komputera co 180 dni w domenie organizacji lub sieci VPN w celu utrzymania aktywacji. Aby tego uniknąć, należy ponownie zainstalować oryginalną licencję dostarczoną z maszyną, która prawdopodobnie jest systemem Windows 10 Pro lub starszą wersją, na przykład Windows 7 Professional. Możesz sprawdzić naklejkę z certyfikatem autentyczności lub naklejkę Designed for Windows, aby określić wersję.
Wniosek
Po skonfigurowaniu starego komputera, który ma zostać oddany, możesz przystąpić do konfiguracji nowego. Jeśli już, to wszystko, co musisz zrobić, to zalogować się do OneDrive, zsynchronizować pliki i przystąpić do przywracania kopii zapasowej historii plików.