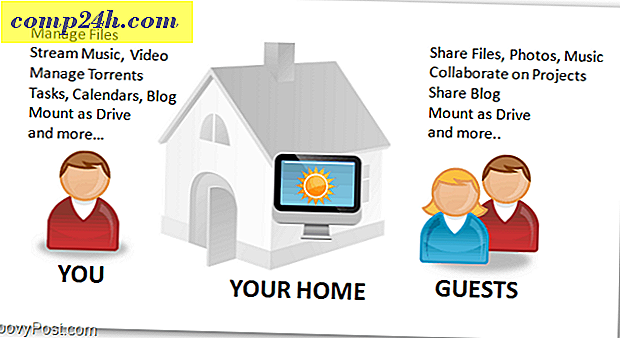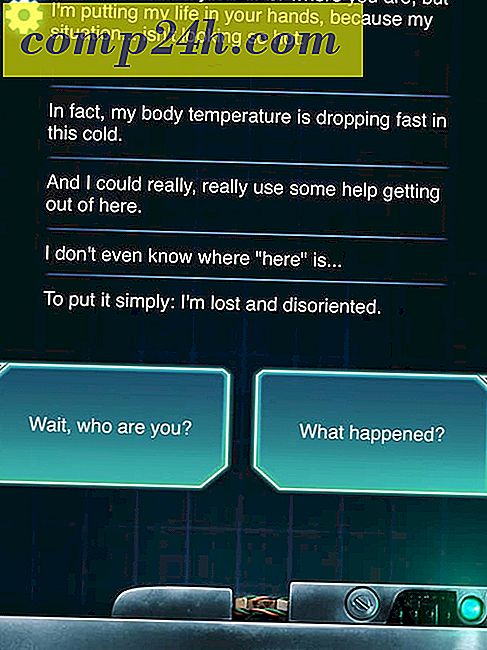Jak zmienić rozmiar zdjęcia lub ekranu przy użyciu Windows 7 Paint

MSPaint przywraca wiele wspomnień, a nie wszystkie dobre. To wszystko zmienia się w systemie Windows 7. Windows 7 Paint otrzymał w międzyczasie niemal pełne przeróbki Microsoftu. Jest pełen nowych funkcji, w tym znanego formatu menu Ribbon w stylu Office. To dosłownie skok od poprzednich wersji.
Teraz nie zrozumcie mnie źle, Paint jest nadal w jasnych latach od Photoshopa lub nawet Paint.net, ale nie jest tak źle. W rzeczywistości od niedawna używam MSPaint do prostego zadania polegającego na szybkiej zmianie rozmiaru obrazów i myślę, że wystarczy podzielić się z wami wszystkimi użytkownikami groovyReaders! Ciesz się nową poradą dla systemu Windows 7!
Jak korzystać z nowego programu Paint Windows do zmiany rozmiaru obrazu
1. Kliknij obraz prawym przyciskiem myszy, który chcesz zmienić rozmiar, a następnie w menu kontekstowym Kliknij Otwórz za pomocą> Maluj .
Alternatywnie, w zależności od zainstalowanego oprogramowania, możesz także kliknąć opcję Edytuj.

2. Po załadowaniu programu Paint Kliknij przycisk Obraz na wstążce, a następnie kliknij przycisk Zmień rozmiar .
Uwaga : Jeśli okno malowania jest wystarczająco duże, aby wstążka automatycznie się rozwijała, przycisk Obraz stanie się osobnym menu wstążki.

3. Ten krok powinien otworzyć okno zmiany rozmiaru i przekrzywienia. Tutaj możesz zmienić rozmiar używając procentu lub pikseli. Preferuję piksele, więc znam dokładne wymiary obrazu. Wprowadź wymiary poziome i pionowe, które mają być obrazem, a następnie kliknij przycisk OK .

4. Teraz, gdy obraz ma taki rozmiar, nie zapomnij kliknąć Zapisz . Jeśli przypadkowo spróbujesz wyjść bez zapisywania, Paint uprzejmie przypomni Ci, że jeszcze nie zapisałeś, poprzez wyskakujące okienko.


Wszystko gotowe!
Mam nadzieję, że operacja zmiany rozmiaru obrazu zakończyła się sukcesem! Oto przykład, w którym użyłem Painta, aby mój wizerunek Cookie Monster z Sesame Street był trochę mniejszy. Mam nadzieję, że podobał ci się ten artykuł tak bardzo, jak on lubi ciasteczka!