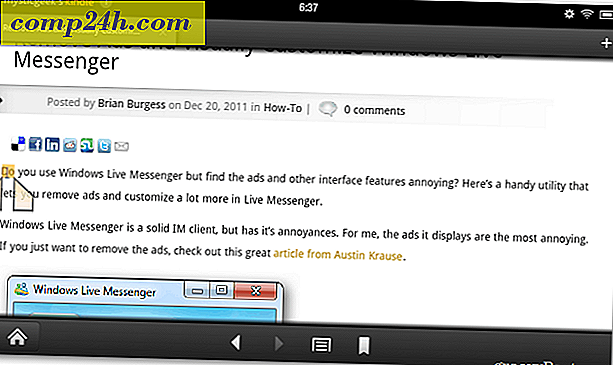Jak zresetować hasło do systemu Windows 7, Vista lub XP przy użyciu pamięci flash USB
Drogi MrGroove, czy istnieje szansa na włamanie się do netbooka Windows 7, jeśli zapomniałem hasła? Zmieniłem hasło w piątek i do poniedziałku nie mam pojęcia, co zmieniłem. FYI - Używam netbooka, więc nie mam CD-Rom, więc nie wiem nawet, czy możliwe jest nawet odbudowanie mojego systemu, czy nie? Proszę pomóż!
Dzięki,
Uszkodzony Netbook Captive!
Witaj Netbook Captive! Na szczęście dla ciebie mam poprawkę na twój konkretny problem! Na szczęście możesz użyć groovy małej aplikacji open source w połączeniu z USB Flash Drive, aby złamać dowolny komputer Windows XP, Vista lub Windows 7, gdy stracisz lub zapomnisz hasła. Po prostu wykonaj poniższe czynności i powinieneś zacząć działać w mgnieniu oka!
Drobnym drukiem:
- Proces, który mam zamiar zweryfikować, całkowicie usunie hasło z nazwy użytkownika / komputera, z którego go korzystasz. Nie będziesz w stanie odzyskać hasła, jeśli nie pamiętasz, co to jest. Proces ten utworzy nowe hasło, tak jak zwykle, po ponownym uruchomieniu systemu, w wyniku czego, jeśli zaszyfrowano wszystko w systemie przy użyciu szyfrowania Windows EFS, utracisz dostęp do tych danych ... Przepraszamy.
- Ta poprawka wymaga dostępu do systemu BIOS. Może również nie działać na starszych komputerach, które nie pozwalają na rozruch systemu BIOS z USB.
- Będziesz potrzebował dostępu do komputera z Internetem i poleceniem cmd, aby poprawnie skonfigurować Dysk USB.
- Używaj tych informacji w sposób odpowiedzialny, używając go do uzyskania dostępu do komputera, który nie należy do Ciebie, jest prawdopodobnie nielegalny i nie jest groovy!
Jak zresetować zagubione lub zapomniane hasło systemu Windows
Krok 1 - Pobierz i wyodrębnij
Pobierz Offline NT Password & Registry Editor . Po zakończeniu pobierania kliknij plik ZIP prawym przyciskiem myszy i wybierz polecenie Wyodrębnij wszystko . Spowoduje to dekompresję zawartości, w której powinien znajdować się pojedynczy plik .iso.

Krok 2 - Zamontuj lub wyodrębnij .ISO
Pobierz i zainstaluj wirtualny dysk taki jak Virtual Clone Drive lub Magic ISO, aby zamontować wyodrębniony cd100627.iso.
( Kliknij tutaj, aby uzyskać instrukcje dotyczące instalowania plików .iso na dysku wirtualnym w systemach Windows 7, Vista lub XP )
Ewentualnie, jeśli masz zainstalowany menedżer kompresji plików, który może wyodrębnić pliki .iso, możesz to zrobić.

Krok 3
Przeglądaj dysk wirtualny i skopiuj zawartość na dysk USB.

Krok 4 - Tożsamość Twój Thumb Drive i uruchom CMD
Kliknij menu Start i wybierz komputer, teraz sprawdź, która litera dysku jest przypisana do pamięci USB.
Następnie wróć do menu Start, wpisz cmd w polu wyszukiwania i naciśnij Enter .
Krok 5 - Uruchom napęd USB
Musimy sprawić, aby komputer rozpoznawał napęd USB podczas uruchamiania. Aby to zrobić, musisz wpisać kilka wierszy w oknie cmd, które właśnie otworzyłeś.
Najpierw przejdź do katalogu napędu USB, jak to opisano w kroku 4. Wystarczy zmienić literę w obu liniach, aby pasowała do twojej litery.
h:
Następnie wpisz następne polecenie, ponownie zmień literę, aby pasowała do twojego napędu:
syslinux.exe -ma h:

W połowie zrobione! Podłącz USB do komputera w potrzebie
Teraz skończyliśmy konfigurowanie pamięci USB i mamy wszystko, czego potrzebujemy, aby zresetować hasło na danym komputerze z systemem Windows. Śmiało i podłącz gotowy do pracy dysk USB do komputera, na którym chcesz zresetować hasło.
Reszta tego Jak to będzie zrobione na komputerze z zablokowanym hasłem.
Krok 6 - Konfiguracja zamówienia urządzenia Bios Boot
Uruchom ponownie komputer i przytrzymaj klawisz F2 lub jakikolwiek klawisz konfiguracji jest wyświetlany na początkowym ekranie rozruchowym. To powinno wywołać bios. W biosie szukaj kolejności rozruchu lub Priorytetu rozruchu urządzenia, zmieni się to, co się nazywa, w zależności od producenta.
Jeśli masz problemy z poruszaniem się po biosie, elementy sterujące są zwykle wyświetlane u dołu ekranu. To tylko klawiatura, tutaj nie możesz używać myszy.

Pod priorytetem rozruchu ustaw nasz napęd flash USB na # 1 lub najwyższy dostępny slot na liście. Kiedy już to zrobisz, zapisz zmiany i uruchom ponownie.

Krok 7 - Uruchom z USB
Jeśli ustawiłeś bios poprawnie, twój komputer powinien automatycznie uruchomić się z dysku flash USB. Po załadowaniu do ekranu pokazanego poniżej, po prostu naciśnij Enter, aby uruchomić aplikację.

Krok 8 - Wybierz partycję dysku twardego Windows
Program przeskanuje twój dysk twardy w poszukiwaniu partycji, które mogą mieć zainstalowany system Windows. W poniższym przykładzie znaleziono 4 różne możliwości. Wpisz odpowiedni numer dla partycji zawierającej instalację systemu Windows, a następnie naciśnij klawisz Enter . *
* Nie martw się, jeśli źle zrobisz, nic nie zepsujesz, możesz wrócić do tego ekranu, używając wyświetlanych opcji zamykania i wypróbować inną partycję.

Krok 9 - Czy zgadłeś właściwą partycję?
Jeśli odgadłeś poprawną partycję, kilka następnych linii przeczyta:
Ścieżka DEBUG: Windows znaleziony jako Windows
Ścieżka DEBUG: system32 znaleziony jako system32
Ścieżka DEBUG: config znaleziony jako config
Ścieżka DEBUG: znaleziono poprawny przypadek: Windows / System / 32 / config
Czy to wygląda dobrze? Tak ? Dobra robota, naciśnij Enter i zakończmy.
Jeśli wygląda źle, naciśnij Enter, ale na następnym ekranie Wpisz q, aby wrócić i wybrać inną partycję. 
Krok 10 - Wybierz Password reset [sam system security]
Wpisz 1 i naciśnij Enter .

Krok 11 - Edycja danych użytkownika i haseł
Wpisz 1 i naciśnij Enter .

Krok 12 - Wybierz nazwę użytkownika, aby zresetować hasło
W tej części zobaczysz RID i odpowiednią nazwę użytkownika . W zależności od tego, co jest łatwiejsze, możesz wpisać albo. Jeśli zdecydujesz się wpisać numer RID, musisz dodać 0x przed numerem. Na przykład wprowadziłem 0x03e8 dla RID 03e8. W tym przypadku użycie nazwy użytkownika Lep również by działało dla mnie.

Krok 13 - Wyczyść hasło użytkownika
Wpisz 1 i naciśnij Enter .

Krok 14 - Hasło zostało wyczyszczone!
Powinien pojawić się krótki wiersz z informacją, że hasło zostało wyczyszczone! Teraz możemy zapisać i zakończyć, wpisz ! i naciśnij Enter . Tak, dosłownie wpisz wykrzyknik.

Krok 15 - Zamknij i zapisz
Wpisz Q i naciśnij Enter .

Krok 16 - Zapisz zmiany, zapisz pliki.
Wpisz Y i naciśnij Enter .

Krok 17 - Odrzuć nowy przebieg, jeśli zadziałał
Jeśli zobaczyłeś linię z napisem ***** EDIT COMPLETE *****, to zadziałało. Wpisz N i naciśnij Enter .
Jeśli przypadkowo nie udało się go zapisać, wpisz Y i spróbuj ponownie.

Krok 18 - Odłącz dysk USB i uruchom ponownie
Teraz powinieneś móc ponownie uruchomić komputer, pamiętaj, aby najpierw odłączyć pamięć USB Flash! Naciśnij Ctrl + Alt + Del, aby ponownie uruchomić komputer. Jeśli chcesz, możesz wrócić i zmienić ustawienia biosu, ale nie zapobiegnie to ładowaniu się okien, dopóki USB jest odłączony.

Gotowe!
Teraz powinien się uruchomić komputer! Konto, na którym próbujesz się zalogować, powinno teraz mieć puste hasło, a w zależności od ustawień uruchamiania systemu może ono zostać załadowane bezpośrednio do systemu Windows bez konieczności logowania. Groovy eh?
Jeśli masz jakieś pytania, zrzuć komentarz poniżej lub dołącz do wspaniałej dyskusji w darmowej społeczności!

 Drogi MrGroove, czy istnieje szansa na włamanie się do netbooka Windows 7, jeśli zapomniałem hasła? Zmieniłem hasło w piątek i do poniedziałku nie mam pojęcia, co zmieniłem. FYI - Używam netbooka, więc nie mam CD-Rom, więc nie wiem nawet, czy możliwe jest nawet odbudowanie mojego systemu, czy nie? Proszę pomóż!
Drogi MrGroove, czy istnieje szansa na włamanie się do netbooka Windows 7, jeśli zapomniałem hasła? Zmieniłem hasło w piątek i do poniedziałku nie mam pojęcia, co zmieniłem. FYI - Używam netbooka, więc nie mam CD-Rom, więc nie wiem nawet, czy możliwe jest nawet odbudowanie mojego systemu, czy nie? Proszę pomóż!