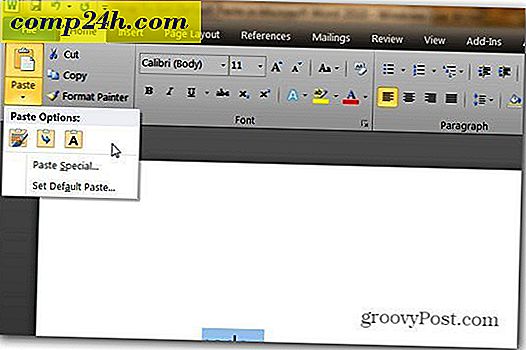Jak zresetować system operacyjny Windows 10
Windows 10 ma fajną funkcję, która pozwala na zresetowanie systemu operacyjnego w przypadku, gdy chcesz zacząć ponad 100% powrót do ustawień fabrycznych lub, po prostu przeinstaluj system operacyjny, ale zachowaj wszystkie swoje pliki. Ta funkcja nazywa się Resetuj ten komputer i jest bardzo przydatna, jeśli masz problemy ze stabilnością wydajności lub sprzedajesz komputer i chcesz go wyczyścić.
Windows 8 miał tę samą funkcję, ale podoba mi się to, jak Microsoft poprawił ją na Windows 10. Wcześniej rozdzielili tę funkcję na Windows Refresh vs. Windows Reset. W systemie Windows 10 jest to po prostu Resetowanie okna z przewodnikiem po menu, które prowadzi użytkownika przez kolejne etapy.
Zresetuj ten komputer w systemie Windows 10
Aby rozpocząć, wybierz Ustawienia> Aktualizuj i zabezp.> Odzyskiwanie . Następnie kliknij przycisk Rozpocznij w sekcji Zresetuj ten komputer.
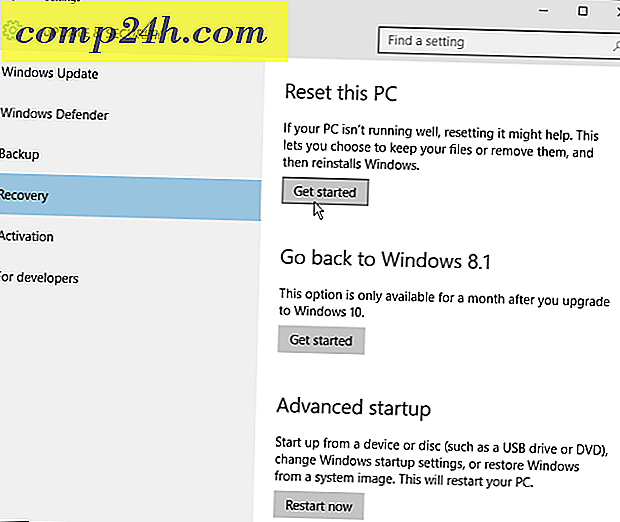
Wtedy będziesz miał dwie opcje: Zachowaj pliki lub usuń wszystko - ustawienia, pliki, aplikacje.
Zauważ, że niezależnie od wybranej opcji; nadal będziesz musiał ponownie zainstalować wszystkie aplikacje i programy pulpitu oraz ponownie skonfigurować ustawienia. A niektóre komputery dadzą ci opcję przywrócenia komputera do ustawień fabrycznych.

Proces rozpocznie się i zajmie tylko kilka sekund.

Następnie masz kilka opcji. Możesz po prostu usunąć swoje osobiste pliki, co jest szybsze, ale mniej bezpieczne. Lub usuń pliki i wyczyść dysk - ta opcja jest najbliższa czystej instalacji z obrazem ISO. Microsoft twierdzi, że jest to dobra opcja, jeśli sprzedajesz swój komputer.
Jednak w przypadku komputera z dyskiem twardym czułbym się bezpieczniej, używając sprawdzonej, bezpiecznej metody ... DBANs Boot and Nuke, aby wyczyścić dysk przed jego przetworzeniem. Ale jeśli po prostu resetujesz swój komputer, jest to świetna opcja.

Microsoft da ci ostrzeżenie, informując, że nie możesz cofnąć tego procesu.

Następny ekran pokaże ci, co zresetujesz komputer. To ostatnia szansa na wycofanie się, jeśli masz jakiekolwiek wątpliwości.

Teraz komputer zostanie uruchomiony ponownie kilka razy, a po zakończeniu szorowania dysku system Windows 10 zostanie ponownie zainstalowany. Wszystko odbywa się automatycznie, z wyjątkiem początkowej konfiguracji, tj. Wprowadzania konta Microsoft lub nazywania komputera. Są to te same instrukcje wyświetlane na ekranie podczas aktualizacji systemu Windows 10.

To wszystko. System Windows 10 powinien działać znacznie lepiej i możesz zacząć ponownie instalować aplikacje i konfigurować je w dowolny sposób.