Jak zapobiec automatycznej instalacji sterowników w systemie Windows 10
Windows 10 stara się być poręcznym pomocnikiem, gdzie tylko może, a jednym obszarem, który najlepiej działa, jest Windows Update. Za każdym razem, gdy podłączasz nieznane urządzenie do komputera, system Windows 10 sprawdzi najpierw Windows Update, dla dostępnego sterownika, a następnie spróbuje go zainstalować. Czasami nie chcesz tego robić, aw niektórych przypadkach może to powodować więcej problemów niż dobrych. Wcześniej analizowaliśmy, w jaki sposób można modyfikować zachowanie Windows Update, takie jak blokowanie aktualizacji i instalacji sterowników, ale w systemie operacyjnym jest wbudowana opcja, której można użyć do zapobiegania instalowaniu aktualizacji sterowników. Rzućmy okiem na to, jak to zrobić.
Zatrzymaj aktualizacje sterowników z Automatycznie instaluj
Przed podłączeniem urządzenia do komputera naciśnij klawisz Windows + X, a następnie kliknij System . Kliknij Zaawansowane ustawienia systemu w obszarze Strona główna panelu sterowania. Wybierz kartę Sprzęt, a następnie kliknij opcję Instalacja sterownika urządzenia.
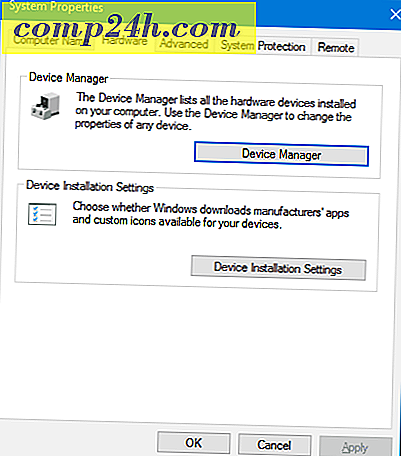
Wybierz opcję Nie radio, a następnie kliknij przycisk Zapisz zmiany .

Zapobiegnie to automatycznej instalacji sterowników Windows 10 podczas podłączania lub instalowania nowego sprzętu. Użytkownicy, którzy zdecydują się na to, mogą preferować pobieranie sterowników bezpośrednio ze strony producenta. Przykłady sprzętu mogą być zalecane do włączenia karty wideo lub wszystkich w jednej drukarce. Należy pamiętać, że wpłynie to na instalację sterownika dla innych urządzeń; więc możesz chcieć go ponownie włączyć w przyszłości.
Jeśli podłączysz ręcznie instalowany sprzęt, możesz skorzystać z panelu sterowania Urządzeniami i drukarką, aby asystować przy instalacji. Kliknij przycisk Start, wpisz: devices i printer, a następnie naciśnij Enter. Kliknij Dodaj urządzenie, wybierz urządzenie, jeśli jest na liście, a następnie kliknij przycisk Dalej, aby zainstalować.

Innym sposobem ręcznej aktualizacji sterownika jest Menedżer urządzeń. Naciśnij klawisz Windows + X, a następnie kliknij Menedżer urządzeń. Wybierz urządzenie w drzewie urządzeń, kliknij je prawym przyciskiem myszy, a następnie kliknij Aktualizuj sterownik. Kliknij Przeglądaj mój komputer w poszukiwaniu oprogramowania sterownika.

Ponownie kliknij przycisk Przeglądaj, wybierz lokalizację plików sterownika, kliknij przycisk OK, a następnie kliknij przycisk Dalej, aby rozpocząć instalację.

Pamiętaj, aby ponownie włączyć opcję automatycznego instalowania sterowników; ponieważ starszy sprzęt może tylko otrzymywać aktualizacje sterowników za pośrednictwem witryny Windows Update. Koniecznie sprawdź nasz poprzedni artykuł, aby uzyskać dodatkowe instrukcje dotyczące aktualizacji sterowników w systemie Windows 10.
Związane z:
- Jak powiązać urządzenie Bluetooth z systemem Windows 10






