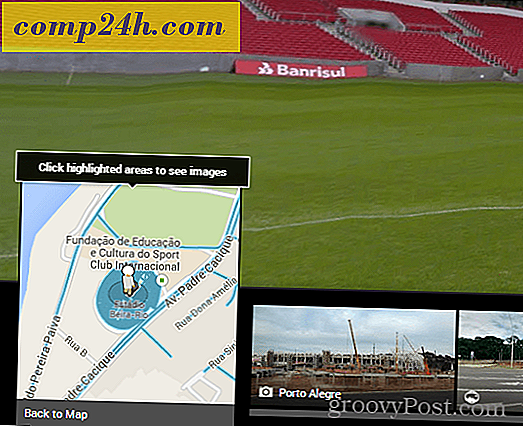Jak przypiąć wiele folderów do paska zadań Windows 7

Niezależnie od tego, czy jesteś fanem nowego paska zadań systemu Windows 7, czy nie, korzystanie z różnych lokalizacji folderów na pasku zadań staje się bardzo frustrujące. Jeśli często pobierasz treści, a także pracujesz nad dokumentami i zdjęciami, oszczędzasz czas, aby mieć bezpośredni link do folderów zawierających Twoje materiały. Niestety system Windows 7 zazwyczaj nie pozwala przypiąć więcej niż jednego folderu do paska zadań, ale przy tej wielkiej sztuczce przypniemy tyle, ile chcemy.
Jak przypiąć więcej niż jeden folder do paska zadań systemu Windows 7
1. Najpierw musimy utworzyć atrapowy plik .exe. Aby to zrobić kliknij prawym przyciskiem myszy w dowolnym miejscu na pulpicie i wybierz Nowy> Obraz bitmapowy .

2. Zmień nazwę pliku New Bitmap Image.bmp na dummy.exe
Uwaga: Jeśli nie możesz tego zrobić, upewnij się, że masz włączone rozszerzenia plików dla Windows 7!

Teraz musimy stworzyć sztuczny skrót do pliku .exe, który właśnie stworzyliśmy.
3. Prawym przyciskiem myszy kliknij nowy plik dummy.exe i wybierz opcję Wyślij do> Komputer (utwórz skrót).

4. Przeciągnij fikcyjny skrót na pasek zadań, aby go tam przypiąć.

5. Na pasku zadań prawym przyciskiem myszy kliknij skrót i kliknij ponownie prawym przyciskiem myszy w menu i wybierz polecenie Właściwości.

Folder wygląda trochę mdło, dajmy mu nowy wygląd!
6. W zakładce Skrót kliknij Zmień ikonę .

7. Wybierz nową ikonę dla swojego folderu. Możesz użyć dowolnej ikony z dowolnej lokalizacji w Windows 7. Możesz znaleźć niektóre z moich ulubionych ikon tutaj:
C: Windowssystem32imageres.dll

8. Następnie w zakładce Skrót Wpisz lokalizację folderu, do którego chcesz utworzyć łącze. W tym przykładzie użyłem C: Users yourusername Documents. Kliknij Zastosuj, aby zapisać te zmiany.

9. Teraz na karcie Ogólne zmień nazwę skrótu folderu na coś odpowiedniego dla miejsca, w którym go wskazałeś. Po zakończeniu kliknij przycisk OK .

Teraz możesz przypiąć przypięty pasek zadań do tylu różnych folderów, ile chcesz! Groovy!