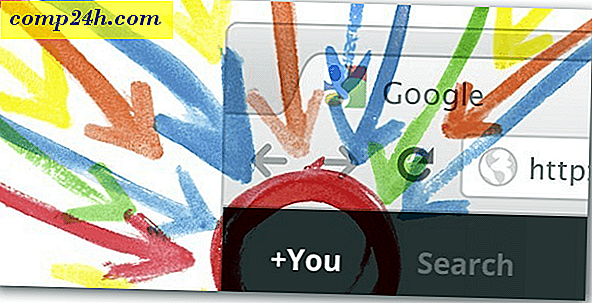Jak przeprowadzić migrację plików i ustawień ze starego komputera na system Windows 10
Jeśli kupisz nowy komputer, masz obowiązek przejmowania swoich osobistych plików i ustawień. Przyjrzeliśmy się wielu opcjom w przeszłości, takim jak doskonałe narzędzie do historii plików wbudowane w system Windows od wersji Windows 8. Istnieje jednak jedno rozwiązanie zaprojektowane dla systemu Windows 10, które będziemy szczegółowo omawiać, komputer Laplink Mover Express.
W partnerstwie z firmą Microsoft Laplink udostępnił podstawowe narzędzie do przesyłania za darmo, aby pomóc użytkownikom z migracją plików i ustawień osobistych na nowy komputer z systemem Windows 10. PCMover Express może przesyłać pliki i ustawienia z komputerów z systemem Windows XP na komputery z systemem Windows 8.1 lub nowszym . Wcześniej użytkownicy korzystali z wbudowanego kreatora łatwego transferu systemu Windows, ale nie jest on już obsługiwany. W tym artykule przejrzę pobieranie, instalowanie i przesyłanie plików za pomocą PCMover Express.
Użyj programu PCMover Express do migracji plików osobistych na nowy komputer lub urządzenie z systemem Windows 10
PCMover Express obsługuje wiele metod przesyłania plików na nowy komputer. W tym samouczku będę korzystać z sieci przewodowej. Będzie to wymagało ustawienia podstawowej sieci między starym i nowym komputerem. Jeśli jest to zbyt skomplikowane, możesz rozważyć inne dostępne opcje, takie jak własny kabel Laplink Ethernet Laplace lub kabel USB Laplink.
Zainstaluj i skonfiguruj PCMover Express Old PC
Po podłączeniu urządzeń przejdź na stronę PCMover Express, a następnie kliknij łącze Pobierz teraz . Po pobraniu uruchom plik PCmoverExpressPersonalUse_EN, a następnie zainstaluj go na starym i nowym komputerze. Kreator PC Mover Express wymaga podania pewnych informacji do celów rejestracji, które będą wymagały dostępu do Internetu.
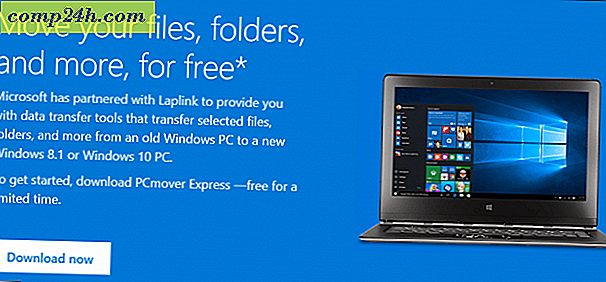
Kliknij Dalej, aby rozpocząć

Zaakceptuj umowę licencyjną

Wprowadź informacje o kliencie.

Kliknij Następny

Kliknij Zainstaluj

Podczas post-setupu Laplink będzie ciężko pracował na upsell, zignoruj go, a następnie kliknij Next.

Kliknij Zakończ

Darmowa wersja PCMover Express nie przesyła aplikacji; Kreator zaproponuje odsprzedaż do wersji Professional, jeśli chcesz skorzystać z tej opcji. Zignoruj go i postępuj zgodnie z innymi instrukcjami, takimi jak zapewnienie połączenia obu urządzeń. Poza tym, ponowna instalacja aplikacji z ich oryginalnych plików instalacyjnych i instalowanie dysków jest zawsze najlepsza. Jeśli przenosisz ze starszego komputera z systemem Windows 10, zapoznaj się z naszym artykułem, aby dowiedzieć się, jak ponownie zainstalować zakupione aplikacje UWP ze sklepu Windows.

Wybierz PC to PC Transfer, a następnie kliknij Next.

Kliknij przycisk Stary, a następnie kliknij przycisk Dalej.

Zaczekaj, aż program PCMover Express przeanalizuje stary komputer, a następnie skonfiguruje go, aby rozpocząć przesyłanie.

Skonfiguruj PCMover Express na nowym komputerze
Teraz, gdy mamy już skonfigurowany stary komputer, jesteśmy gotowi przenieść nasze pliki. Uruchom program PC Mover Express na nowym komputerze. Będziesz musiał przejść przez niektóre z tych samych kroków wykonanych początkowo na starym komputerze, takich jak rejestracja. Na nowym komputerze upewnij się, że wybrałeś Windows 8.1 lub nowszy, a następnie kliknij Dalej.

PCmover powinien automatycznie wykryć stary komputer, który wcześniej skonfigurowaliśmy. Jeśli go nie znajdziesz, kliknij Przeglądaj, Sieć, a następnie wybierz komputer, jeśli jest na liście. Kliknij Następny.

Twój komputer zostanie przeanalizowany pod kątem tego, co jest dostępne do przesłania.

Po wykryciu usługi OneDrive program PCMover Express oferuje możliwość wybrania folderów, które chcesz przenieść z usługi przechowywania w chmurze. Kliknij Następny.

Ekran wykluczania pozwala wybrać to, czego nie chcesz migrować, takie jak konta użytkowników, dyski, typy plików i foldery.

Wybór konta użytkownika pozwala edytować i wybrać konta, które chcesz przenieść. Możesz także przenieść jego zawartość do nowego konta zamiast aktualnie zalogowanego użytkownika.

Partycje można również włączyć lub wyłączyć z migracji.

Jeśli istnieją określone foldery, które chcesz dodać lub wykluczyć; filtry folderów mogą w tym pomóc.

Po zdefiniowaniu wykluczeń kliknij przycisk Dalej, aby przejrzeć podsumowanie. PCMover przedstawi podsumowanie i oszacowanie, ile czasu może upłynąć do przeniesienia. Jeśli nie jesteś zadowolony, kliknij przycisk Wstecz, aby wprowadzić odpowiednie zmiany. Kliknij Dalej, aby rozpocząć przelew.

Zaczekaj, aż PCMover przeniesie twoje pliki.

Po zakończeniu kliknij przycisk Zakończ, aby ponownie uruchomić, aby zmiany zostały zapisane na dysku. to jest to!

Jest nieco bardziej zaangażowany niż inne opcje, ale jest dokładny i łatwy do naśladowania. Zapoznaj się z naszymi innymi artykułami na temat tworzenia kopii zapasowych danych.
Jak przebiega aktualizacja twojego systemu Windows 10? Czy uaktualniłeś starszy komputer lub zainstalowałeś go na nowym urządzeniu? Daj nam znać w komentarzach. Jeśli masz problemy z uaktualnieniem, dołącz do nas na forum Windows 10, aby uzyskać pomoc i wsparcie ekspertów.