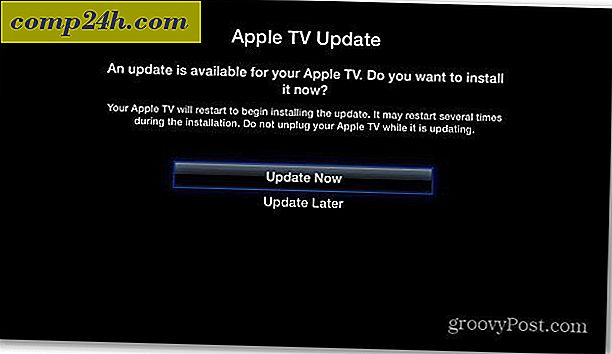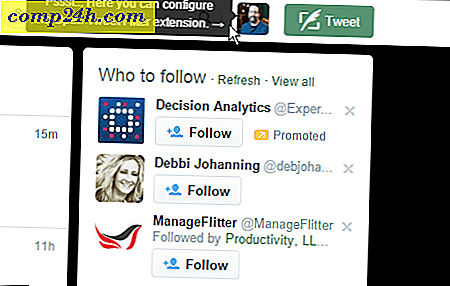Jak przeprowadzić migrację maszyn wirtualnych VirtualBox na system Windows 10 Hyper-V
Jeśli chodzi o maszyny wirtualne, wielu z nas zaczyna od OracleBox firmy Oracle. Powody są oczywiste. VirtualBox jest darmowy, w przeciwieństwie do Hyper-V działa w systemie Windows 10 Home Edition. To powiedziawszy, gdy pojawi się poważny problem z maszynami wirtualnymi, nadchodzi czas, kiedy chcesz uaktualnić do Hyper-V. VirtualBox jest w porządku dla podstawowych potrzeb, ale Hyper-V, który działa na Pro Edition systemu Windows 10, ma lepszą wydajność i kilka zaawansowanych funkcji, takich jak zagnieżdżone maszyny wirtualne, łatwiejsze zarządzanie przy użyciu PowerShell i funkcje takie jak BASH dla Windows 10. Jest tylko jeden problem: Hyper-V nie obsługuje natywnie maszyn wirtualnych VirtualBox. Aby je migrować, musisz je przekonwertować.
W tym artykule pokażemy, jak przeprowadzić migrację istniejącej maszyny wirtualnej Oracle VirtualBox do Hyper-V systemu Windows 10.
Migracja wirtualnej maszyny Oracle VirtualBox do Hyper-V systemu Windows 10
Aby rozpocząć, uruchom VirtualBox Manager, a następnie wybierz maszynę wirtualną z panelu listy, który chcesz wyeksportować. Upewnij się, że eksportowany system operacyjny jest obsługiwany przez Hyper-V. Kliknij menu Plik, a następnie kliknij Eksportuj urządzenie ...

Wybierz ponownie maszynę wirtualną, a następnie kliknij przycisk Dalej.

Wybierz lokalizację, w której chcesz przechowywać plik maszyny wirtualnej, wybierz format OFV 2.0, a następnie kliknij przycisk Dalej .

Kliknij Eksportuj, a następnie poczekaj, aż urządzenie zostanie wyeksportowane; może to zająć trochę czasu w zależności od wielkości wirtualnej maszyny.

Zanim rozpoczniesz konwersję, musimy użyć narzędzia dekompresującego, takiego jak 7-zip, aby wyodrębnić zawartość właśnie eksportowanego pliku OVF.

Następnym krokiem jest zaimportowanie maszyny wirtualnej do oprogramowania Hyper-V Microsoftu. Hyper-V nie obsługuje natywnie Open Virtual Format. Początkowo próbowałem przekonwertować maszynę wirtualną za pomocą bezpłatnego narzędzia Microsoft o nazwie Virtual Machine Converter i wbudowanego cmdletu PowerShell. Doświadczyłem tylko frustracji, która sprawiła, że zadziałało; zobacz poniższy dowód. Powiedziałem sobie: "Zapomnij o tym! Musi być łatwiejszy sposób niż powrót do epoki Computer Chronicles. "

Po wyszukiwaniu w Internecie natrafiłem na darmowe narzędzie StarWind o nazwie V2V Image Converter przeznaczone do konwersji różnych typów wirtualnych formatów dysków twardych. Najpierw musisz się zarejestrować do bezpłatnego pobrania, które zostanie wysłane do Ciebie w e-mailu. Po otrzymaniu bezpłatnego pobrania kontynuuj pobieranie i konfigurację StarWind Converter.

Uruchom oprogramowanie StarWind V2V Image Converter, a następnie kliknij Dalej.

Wybierz plik lokalny jako źródło, a następnie kliknij przycisk Dalej .

Wybierz format, w którym chcesz przekonwertować obraz. Hyper-V obsługuje formaty VHD i VHDX. VHDX to ulepszenie w stosunku do starszego formatu wirtualnego dysku twardego, obsługującego do 64 TB pamięci masowej. Ponieważ jest to maszyna wirtualna systemu Windows XP, pozostanę przy ustawionej opcji VHD o nazwie VHD z wstępnie przydzielonym obrazem.

Przejdź do miejsca, w którym na dysku twardym chcesz zapisać przekonwertowany obraz.

Wybierz miejsce docelowe pliku VHD. W moim przypadku będzie to używane lokalnie, więc pozostanę przy domyślnym ustawieniu.

Zaczekaj, aż plik vmdk zostanie przekonwertowany. Im większy vhd, tym więcej czasu zajmie.

Importuj maszynę wirtualną do Hyper-V
Następnym krokiem jest sprawdzenie, czy działa. Uruchom Hyper-V w Windows 10, kliknij Nowy> Maszyna wirtualna, a następnie kliknij Dalej . Przejdź przez kreatora i skonfiguruj swoją maszynę wirtualną za pomocą odpowiednich ustawień. Po dotarciu do sekcji Połącz wirtualny dysk twardy wybierz opcję Użyj istniejącego wirtualnego dysku twardego, kliknij przycisk Przeglądaj ..., a następnie otwórz plik vhd, który wcześniej przekonwertowaliśmy, a następnie kliknij przycisk Dalej.

Kliknij przycisk Zakończ, aby potwierdzić konfigurację.

Kontynuuj, aby uruchomić maszynę wirtualną i już ją masz. Twoja maszyna wirtualna Oracle VirtualBox jest teraz uruchomiona w Hyper-V.

To nie było takie złe. Szukasz więcej samouczków na temat maszyn wirtualnych? Sprawdź nasz post na temat podłączania maszyny wirtualnej do Internetu. Ponadto, jeśli wolisz nie używać oprogramowania StarWind, wypróbuj darmowy Microsoft Virtual Machine Converter i daj nam znać, jeśli masz z tym szczęście.