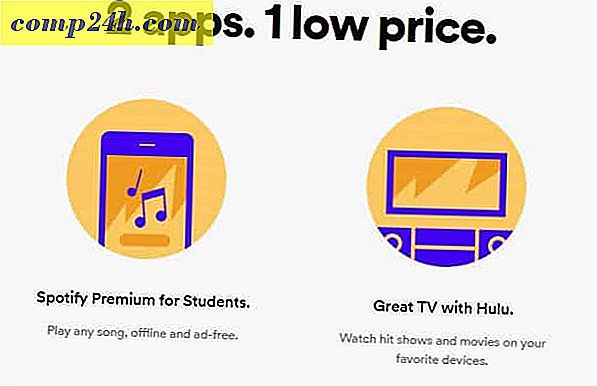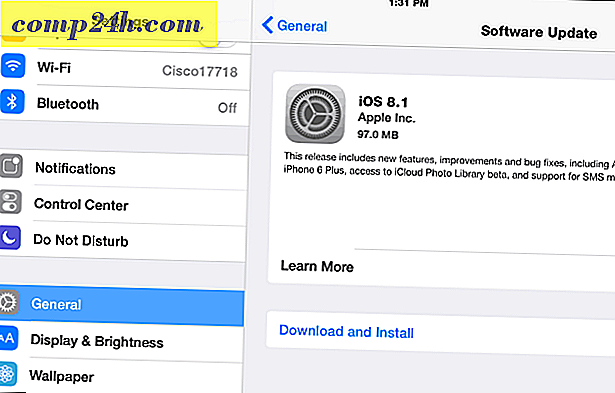Jak połączyć dwie fotografie dla efektu klonowania w Photoshopie

Siedzenie w domu przez cały dzień może czasami być nudne, ale dzięki nowemu pomysłowi, takiemu jak ten, będziesz mieć coś fajnego do zabawy. W tym samouczku pokażemy, jak wykorzystać zabawną fotografię i sztuczkę ze Photoshopa do sklonowania dowolnego przedmiotu lub osoby, którą chcesz! Zacznijmy:
Będziesz potrzebować
- Aparat cyfrowy (Point-and-Shoot lub DSLR)
- Statyw
- Pokój ze stałym oświetleniem
- Trochę wolnego czasu
Robienie zdjęć
Ustaw aparat na statywie. Będę używał mojej lustrzanki cyfrowej i standardowego statywu.

Wybierz tryb, który działa w danej sytuacji. Osobiście unikam pełnej automatyki i wybieram priorytet przesłony (A w Nikonie, Av w Canonie). Pełna automatyka wybierze prawdopodobnie czas otwarcia migawki co najmniej 1/60 i uruchomi błysk - całkiem złe rozwiązanie dla potrzebnych nam zdjęć. Poniżej znajdują się moje ustawienia - uwaga: nie używam lampy błyskowej, a czas otwarcia migawki 1/13 nie stanowi problemu, ponieważ używamy statywu.

Kolejną dobrą wskazówką byłoby użycie opcji autoportretu w celu wyeliminowania wibracji spowodowanych naciśnięciem palca przez migawkę. Jest to również przydatne, jeśli robisz to samemu i nie masz nikogo, kto mógłby zrobić dla Ciebie zdjęcia: Znajdź przycisk timera w swoim aparacie.

A następnie wybierz opóźnienie, które chcesz.

Przykład efektu
Najpierw pokażę to z typowym przednim i tylnym obrazem telefonu komórkowego. Zrobię moje pierwsze zdjęcie, a potem wezmę drugie, uważając, aby telefony nie "nakładały się":


Oto moje końcowe zdjęcie scalone:

Scal dwa zdjęcia w Photoshopie
Krok 1 - Importowanie obrazów
Otwórz Photoshopa i zaimportuj jedno z dwóch obrazów za pomocą Ctrl + O. Następnie umieść drugie zdjęcie przy pomocy Plik> Umieść. Upewnij się, że prawidłowo wyrównałeś zdjęcia - możesz użyć dowolnego elementu tła, aby pomóc w wyrównaniu obrazów.

Krok 2 - Obniżanie krycia i selekcja
Wybierz górną warstwę i zmniejsz jej krycie do 50%.

To sprawi, że obraz będzie wyglądał mniej więcej tak:

Teraz dokonaj wyboru wokół elementu w dolnej warstwie. (Podpowiedź - możesz użyć dowolnego narzędzia do zaznaczania, które ci się podoba, do tego użyłem prostokątnego namiotu z odrobiną pióra).

Krok 3 - Scalanie
Po wybraniu naciśnij klawisz Delete .

Następnie zwiększ krycie z powrotem do 100% dla górnej warstwy.

Teraz wszystko czego potrzebujesz to szybki Ctrl + D, aby odznaczyć i jesteś gotowy z efektem!

Bonus Groovy Tip:
Wszystko na temat tego efektu to próba i błąd (zarówno pod względem fotograficznym, jak i w Photoshopie). Jeśli jesteś wystarczająco kreatywny, możesz wymyślić coś naprawdę wyjątkowego, co może zaimponować znajomym. Postanowiłem nadać nowy sens "kłóceniu się ze sobą":