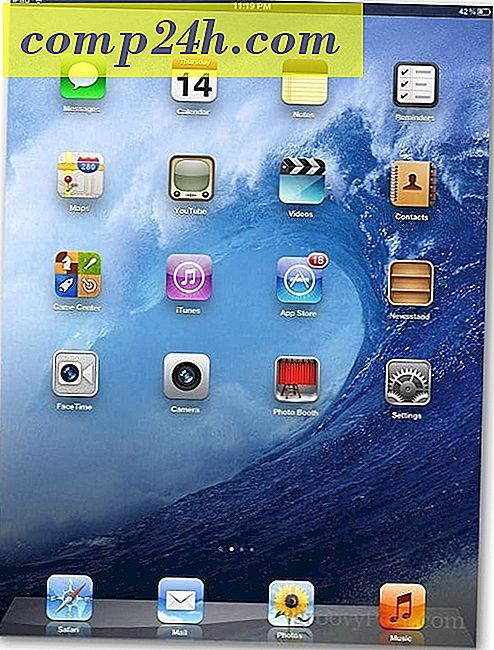Jak zarządzać sieciami WiFi w Windows 7

W systemie Windows 7 Microsoft znacznie ulepszył sposób obsługi sieci bezprzewodowych. Jeśli weźmiesz pod uwagę ogromny rozwój sieci bezprzewodowych w ciągu ostatnich pięciu lat, łatwo zrozumieć, dlaczego ta aktualizacja dotyczyła butów. Ten świetny przewodnik pokaże Ci linki do zarządzania sieciami bezprzewodowymi z nowymi zmianami w Windows 7.
Jak zarządzać sieciami bezprzewodowymi w systemie Windows 7
Jeśli masz zainstalowaną kartę sieci bezprzewodowej, na pasku zadań systemu Windows pojawi się ikona. Możesz kliknąć tę ikonę, aby wyświetlić dostępne sieci i szybko uzyskać dostęp do Centrum sieci i udostępniania.

Z sieci i centrum udostępniania pierwszym przystankiem jest ekran zarządzania siecią bezprzewodową. Aby się tam dostać Kliknij Zarządzaj sieciami bezprzewodowymi z lewego paska bocznego.
Możesz również uzyskać do niego dostęp z menu Start, wpisując polecenie Zarządzaj połączeniami bezprzewodowymi w polu wyszukiwania i klikając łącze Zarządzaj panelem sterowania sieciami bezprzewodowymi .



Teraz jesteśmy na ekranie, który chcemy być, sekcja panelu sterowania zatytułowana Zarządzaj sieciami bezprzewodowymi. Wyświetlone zostaną wszystkie sieci bezprzewodowe, z którymi system Windows 7 jest połączony i zapisane dane połączenia. Stąd możesz zrobić kilka różnych rzeczy. Wystarczy wymienić kilka:
- Dostosuj priorytet sieci, przesuwając sieci w górę lub w dół na liście
- Dostosuj właściwości adaptera
- Dodaj nowe sieci
- Usuń istniejące sieci
- Dostosuj typy profili
Jeśli masz wielu użytkowników na swoim komputerze, a bezpieczeństwo to problem, pierwszą rzeczą, którą będziesz chciał zrobić, to kliknij Typy profili i dostosuj tam ustawienia.

Jeśli bezpieczeństwo nie jest problemem, najlepszą opcją do wyboru będzie "Używaj tylko profili użytkowników (zalecane)" - zależy to od sieci, z którą się łączysz i okoliczności. Jeśli jednak chcesz uniemożliwić innym użytkownikom komputera dostęp do tych samych sieci, ustaw typ profilu na "Użyj profili dla wszystkich użytkowników i dla poszczególnych użytkowników".

Teraz musimy otworzyć Centrum sieci i udostępniania, aby dostosować jeszcze kilka ustawień. Możesz tu dotrzeć, klikając przycisk Wstecz w oknie lub po prostu kliknij przycisk Centrum sieci i udostępniania .

Centrum sieci i udostępniania to tylko centrum zarządzania siecią. Nie można zrobić wiele z tej rzeczywistej strony, ale daje dostęp do wszystkich innych dialogów sieci. Na przykład, jeśli połączyłeś się z siecią bezprzewodową, ale ustawiłeś niewłaściwy typ punktu dostępu lub nie byłeś monitowany - możesz to zmienić tutaj. Aby dostosować sposób, w jaki system Windows obsługuje sieć, z którą jesteś połączony, kliknij typ sieci tuż pod nazwą sieci. W poniższym przykładzie jest to Sieć publiczna .

Pojawi się nowe okno dialogowe, które da trzy różne typy sieci do wyboru. Wybierz opcję, która najlepiej to opisuje. Na dole znajduje się nawet pole wyboru, jeśli system Windows ma zapamiętać ten wybór i traktować wszystkie nowe sieci, które znajdzie jako typ, chociaż ta funkcja powinna być wyłączona, chyba że będziesz przez dłuższy czas w tym samym miejscu. Gdy skończysz, zostaniesz przywrócony do sieci i centrum udostępniania.

Teraz, gdy już mamy przypisany rodzaj sieci, na której się teraz znajdujemy, dostosujmy sposób, w jaki system Windows 7 obsługuje wszystkie sieci tego typu. Aby to zrobić Kliknij Zmień zaawansowane ustawienia udostępniania z Centrum sieci i udostępniania.

Jest to ogromny krok w stosunku do poprzedniej wersji w zakresie zarządzania siecią bezprzewodową. W tym zaawansowanym oknie ustawień udostępniania możesz w pełni dostosować sposób, w jaki system Windows traktuje każdą sieć przypisaną do określonego typu. Oznacza to, że wszystkie sieci publiczne, z którymi się łączysz, będą korzystać z tych ustawień, a to samo dotyczy wszystkich sieci domowych. Nie trzeba dostosowywać każdego połączenia, wystarczy przypisać każde połączenie jako domowe, służbowe lub publiczne. Każde ustawienie ma dokładny i szczegółowy opis obok niego, więc przejdź i dostosuj je odpowiednio do swoich potrzeb.
Po zakończeniu włączania lub wyłączania każdej funkcji nie zapomnij kliknąć Zapisz zmiany .

Wniosek
To wszystko, co trzeba zrobić, aby zarządzać sieciami bezprzewodowymi w Windows 7. Nie jest to boleśnie skomplikowane, chociaż czasami może się wydawać, że jest to labirynt, zwłaszcza jeśli pochodzi z Windows XP. Mamy nadzieję, że ten świetny przewodnik pomoże ci zrozumieć podstawy działania sieci bezprzewodowych w Windows 7.