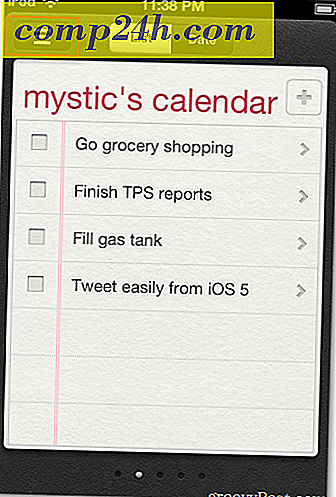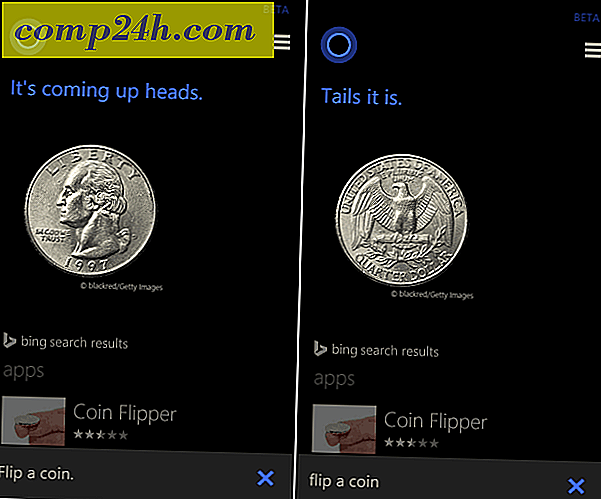Jak zrobić własne instalatory offline za pomocą WinRar
 W dzień iw wieku, w którym ponad 2 tryliony ludzi korzysta codziennie z internetu, aby robić zakupy online, sprawdzać pocztę elektroniczną, grać w gry lub pracować, wielu dystrybutorów oprogramowania podjęło połączenie internetowe dla każdego komputera jako przesądzone. W związku z tym wydawcy używają obecnie instalatorów internetowych zamiast aplikacji na CD lub DVD. Te małe pliki wykonywalne i instalatory to nic innego jak downloadery, które łączą się z Internetem w celu załadowania rzeczywistych plików instalacyjnych. Ale co z niewielkim odsetkiem ludzi, którzy wciąż mają komputery bez szybkich połączeń internetowych? Nawet jeśli zapiszesz instalator na dysku flash, CD lub dyskietce, nadal będziesz pozostawać wysoki i suchy po próbie połączenia z Internetem lub pobraniu pliku instalacyjnego o pojemności 600 MB przez modem dial-up o szybkości 56 Kb / s.
W dzień iw wieku, w którym ponad 2 tryliony ludzi korzysta codziennie z internetu, aby robić zakupy online, sprawdzać pocztę elektroniczną, grać w gry lub pracować, wielu dystrybutorów oprogramowania podjęło połączenie internetowe dla każdego komputera jako przesądzone. W związku z tym wydawcy używają obecnie instalatorów internetowych zamiast aplikacji na CD lub DVD. Te małe pliki wykonywalne i instalatory to nic innego jak downloadery, które łączą się z Internetem w celu załadowania rzeczywistych plików instalacyjnych. Ale co z niewielkim odsetkiem ludzi, którzy wciąż mają komputery bez szybkich połączeń internetowych? Nawet jeśli zapiszesz instalator na dysku flash, CD lub dyskietce, nadal będziesz pozostawać wysoki i suchy po próbie połączenia z Internetem lub pobraniu pliku instalacyjnego o pojemności 600 MB przez modem dial-up o szybkości 56 Kb / s.
Jeśli to brzmi jak ty, nie bój się. Dzisiaj pokażemy Ci, jak tworzyć własne instalatory offline dla prawie każdego programu używającego WinRar. Dodatkowo udostępnimy Ci kilka natychmiastowych instalatorów offline dla niektórych najczęściej używanych aplikacji w Internecie.
Będziesz potrzebować:
- WinRar - Pobierz tutaj
- Program, dla którego chcesz utworzyć instalator offline, zainstalowany na innym komputerze
- Podstawowa znajomość architektury 32- i 64-bitowej w zakresie plików programów Windows
Lokalizowanie plików programu dla twojej aplikacji
Krok 1
Aby rozpocząć, uruchom WinRar jako administrator. Aby to zrobić, kliknij prawym przyciskiem myszy ikonę skrótu ( lub plik wykonywalny ) i wybierz opcję Uruchom jako administrator . ( Pomiń to, jeśli używasz XP ).

Krok 2
Z poziomu WinRAR przejdź do katalogu, w którym znajduje się program, dla którego chcesz utworzyć instalator offline.

Katalog instalacyjny aplikacji będzie się różnić w zależności od tego, czy jest to aplikacja 32-bitowa czy 64-bitowa. Jeśli nie masz pewności, czy używasz wersji 32-bitowej lub 64-bitowej wersji systemu Windows, kliknij przycisk Start i kliknij prawym przyciskiem myszy Komputer i wybierz Właściwości . Zostanie on wyświetlony obok " Typu systemu ".
W przypadku 32-bitowych systemów operacyjnych Windows twoje programy będą w C: Program Files
W 64-bitowych systemach operacyjnych Windows twoje programy będą prawdopodobnie znajdować się w C: Program Files (x86) . Pamiętaj jednak, że 64-bitowe systemy Windows mogą uruchamiać aplikacje zarówno 32-bitowe, jak i 64-bitowe, więc jeśli nie znajduje się w C: Program Files (x86), zaznacz C: Program Files.
W tym folderze znajdź nazwę aplikacji lub nazwę wydawcy. Na przykład, jeśli szukasz Photoshopa, znajdzie się on w folderze Adobe, tj. C: Program FilesAdobeAdobe Photoshop CS5 . Niektóre aplikacje nie znajdują się w podfolderach, np. C: Program Files (x86) Opera
Krok 3
Kliknij folder zawierający aplikację, aby go wybrać.

Krok 4
Kliknij folder prawym przyciskiem myszy i wybierz Dodaj pliki do zarchiwizowania .

Konfigurowanie swojego instalatora offline
Krok 1
Otworzy się okno Nazwa i parametry archiwum . Kliknij kartę Ogólne . Zaznacz pole obok Utwórz archiwum SFX .

Krok 2
Kliknij kartę Zaawansowane i kliknij SFX opcje ...

Krok 3
Na karcie Ogólne w oknie Zaawansowane opcje SFX ... wpisz ścieżkę folderu, w którym chcesz zainstalować program, w polu Wyodrębnianie ścieżki . Możesz wybrać dowolną ścieżkę, ale najbardziej logiczne miejsce znajduje się w Program Files. Możesz wpisać go ręcznie - w przypadku programów 32-bitowych będzie to C: Program Files lub C: Program Files [nazwa programisty]. W przypadku programów 64-bitowych będzie to C: Program Files (x86) lub C: Program Files (x86) [nazwa programisty] - lub możesz wybrać Utwórz w "Program Files" lub wpisać % programfiles% w polu. Spowoduje to automatyczne wykrycie folderu Program Files na komputerze docelowym. Uwaga: dodawanie nazwy aplikacji nie jest konieczne, ponieważ w archiwum zostanie uwzględniony cały folder.
Upewnij się także, że zaznaczyłeś opcję Zapisz i przywróć ścieżki .

Krok 4
Jeśli chcesz dodać instrukcje instalacji, uwagi lub niestandardową ikonę, możesz to zrobić na karcie Tekst i ikona . Ten tekst pojawi się, gdy użytkownik uruchomi instalator offline.

Krok 5
Kliknij OK, aby zamknąć okno Zaawansowane opcje SFX . Kliknij ponownie OK w oknie Nazwa archiwum i parametry, aby utworzyć archiwum.

Testowanie swojego instalatora offline
Po zakończeniu archiwizacji instalator offline pojawi się w lokalizacji docelowej. Jeśli go nie wybierzesz, znajdzie się w tym samym folderze co folder źródłowy.

Zawsze testuj swój instalator offline, zanim rozpowszechnisz go swoim znajomym, rodzinie, współpracownikom i klientom! Znajdź komputer, na którym zarchiwizowana aplikacja nie jest zainstalowana i przetestuj tam swój instalator. W moim teście okazało się, że Skype działa dobrze z moim instalatorem offline i mogę na wszelki wypadek nosić go na swoim napędzie USB.

Wniosek
Jak mogłeś się przekonać, nie jest to idealne rozwiązanie. Zasadniczo tworzysz samorozpakowujące się archiwum, które oszczędza użytkownikowi końcowemu od rozpakowania pliku i wybrania katalogu. Jest kilka zalet i wad tej metody:
Zalety:
- Szybkie i łatwe dla Ciebie i użytkownika końcowego.
- Pakuje wszystkie niezbędne pliki programów w jednym archiwum w celu łatwego kopiowania na dysk twardy lub płytę CD.
- Plik instalacyjny to jego własny plik wykonywalny - nie ma potrzeby instalowania programu WinRAR ani żadnego innego oprogramowania na komputerze docelowym.
Wady :
- Ta metoda może nie działać dla wszystkich aplikacji, ponieważ niektóre aplikacje wymagają dodatkowej integracji z systemem Windows ( np. Dostęp do plików systemowych, zmiana kluczy rejestru systemu Windows ).
- Nie tworzy automatycznie skrótu na pulpicie lub w menu Start.
- Programu nie można odinstalować za pomocą okna dialogowego Dodaj / Usuń programy. Aby go usunąć, musisz usunąć go bezpośrednio z folderu Program Files.
Oprócz udostępnienia tej prostej i samodzielnej metody, dodaliśmy kilka linków do instalatorów offline dla kilku podstawowych programów, które zazwyczaj korzystają z instalatorów online:
Przydatne instalatory offline
Wydajność
Windows Live Essentials 2011: Oficjalny samodzielny instalator z witryny Microsoft.com
Jing Free: oficjalne pobieranie z Techsmith.com
Thunderbird: Oficjalny samodzielny instalator z Mozilla.org
Dropbox: oficjalna strona Dropbox do pobrania z Dropbox.com
Sumatra PDF: Oficjalny samodzielny instalator z Blogu Sumatra PDF
Wtyczki do przeglądarek
Flash 10: całkiem zgrabny plik .exe lub plik .zip
Java: Oficjalny samodzielny instalator z witryny Java.com
Przeglądarki
Google Chrome: oficjalny samodzielny instalator z Google.com
Opera: Oficjalny samodzielny instalator z Opera.com
Safari: oficjalny samodzielny instalator od Apple.com
Must-have Geeky Apps
CCleaner: Oficjalny samodzielny instalator z Piriform.com
ImgBurn: Oficjalny samodzielny instalator z Softpedia.com
7-Zip: oficjalny samodzielny instalator z 7-Zip.com
Picasa: oficjalny samodzielny instalator z Google.com
Evernote: Oficjalny samodzielny instalator z Evernote.com
Czat i komunikacja:
Google Talk: oficjalny samodzielny instalator z Softonic.com
Odtwarzanie multimediów
foobar2000: pobierz oficjalną stronę foobar2000
VLC: Oficjalny samodzielny instalator z VideoLAN.org
Więc idź! Teraz, gdy masz już linki do najczęściej używanych darmowych programów w sieci oraz szybką i łatwą metodę tworzenia własnych, na pewno znajdziesz na podstawce na komputery bez najmniejszych problemów, mniej kłopotliwe połączenia internetowe.