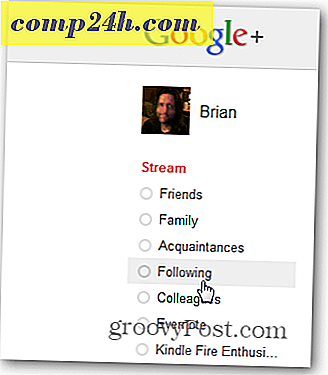Jak sprawić, by wiersz polecenia systemu Windows 10 był przezroczysty
Jeśli często korzystasz z wiersza polecenia, możesz być zmęczony domyślnym wyglądem okna zachęty. Pokazaliśmy, jak dostosować monit w starszych wersjach systemu Windows. W systemie Windows 10 można nadal dostosować jego wygląd i uczynić go również przezroczystym.
Make Command Prompt Transparent w systemie Windows 10
Uruchom wiersz polecenia, naciskając klawisz Windows i wpisz:
cmd i naciśnij Enter lub wybierz go z ukrytego menu użytkownika energii. Po otwarciu kliknij prawym przyciskiem górną krawędź i wybierz Właściwości.

Na karcie Opcje upewnij się, że pole wyboru Użyj starszej konsoli na dole jest odznaczone (powinno być domyślnie).

Następnie przejdź do karty Kolory, a na dole możesz dostosować suwak krycia, aby uzyskać pożądany efekt przezroczystości. Oczywiście, tutaj również możesz zmienić kolor tła ekranu i dostosować go.

to jest to! Teraz możesz dostosować go tak, jak chcesz wyglądać. Poniższe zrzuty ekranu to tylko kilka przykładów tego, co możesz zrobić.


Po uzyskaniu wyglądu, który Ci się spodoba, kliknij prawym przyciskiem myszy górną granicę i wybierz Domyślne i podłącz te ustawienia. W przeciwnym razie przy następnym uruchomieniu monitu przywrócona zostanie domyślna wartość czerni i bieli.
Warto również zauważyć, że jeśli chcesz dostosować przezroczystość w locie, możesz skorzystać z następujących skrótów klawiaturowych:
- Zwiększ przezroczystość: Ctrl + Shift + Plus (+)
- Zmniejsz przezroczystość: Ctrl + Shift + Minus (-)
Możesz także użyć Ctrl + Shift i przewijać w górę lub w dół za pomocą myszy. Przewijanie zwiększa przezroczystość, a przewijanie w dół zmniejsza.
Jakie jest twoje zdanie? Czy często korzystasz z Command Prompt i lubisz wbudowane funkcje dostosowywania w Windows 10? Pozostaw komentarz poniżej i daj nam znać.