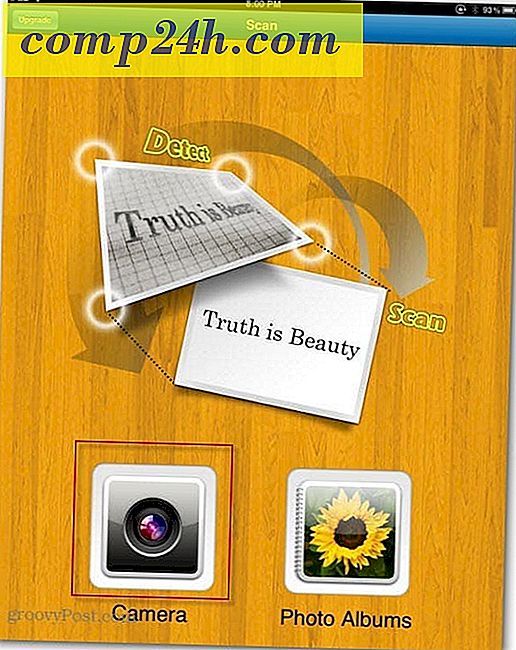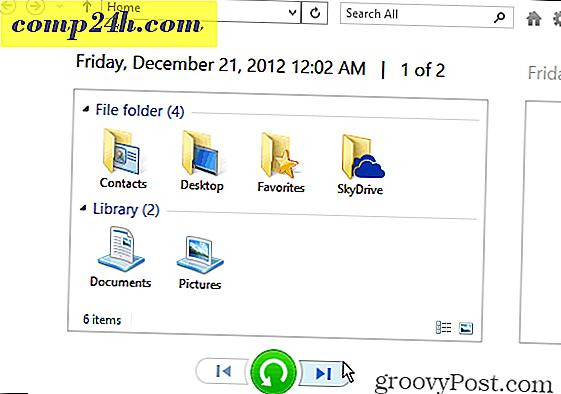Jak zrobić ikonę Groovy Orb w programie Adobe Photoshop
![]() Kilka tygodni temu przejrzeliśmy nasze ulubione edytory zdjęć i obrazów. Artykuł otrzymał tak duży ruch, że zdecydowaliśmy się kontynuować seriale, pokazując kilka prostych wskazówek i sztuczek z nich korzystających! Tak więc, aby rozpocząć pracę, przejrzyj świetny samouczek How-To przy użyciu Adobe Photoshop.
Kilka tygodni temu przejrzeliśmy nasze ulubione edytory zdjęć i obrazów. Artykuł otrzymał tak duży ruch, że zdecydowaliśmy się kontynuować seriale, pokazując kilka prostych wskazówek i sztuczek z nich korzystających! Tak więc, aby rozpocząć pracę, przejrzyj świetny samouczek How-To przy użyciu Adobe Photoshop.
Czy kiedykolwiek zastanawiałeś się, jak ludzie tworzą ikony ORB takie jak po lewej, a może ikona ORB systemu Windows 7? Dzisiaj pokażę ci, jak łatwo można użyć mojego ulubionego narzędzia - Adobe Photoshop.
Aby zacząć wszystko od nowa, przyjrzyjmy się procesowi, używając metody Screencast, a następnie typowego procesu krok po kroku.
Jak zrobić ikonę Groovy Orb w Adobe Photoshop - Screencast
">
Krok 1 - Wybierz rozmiar swojej kuli
Ten samouczek powinien działać dla dowolnej edycji Photoshopa - nawet Photoshop CS). Najpierw wybierz rozdzielczość dla swojej kuli. Szerokość i wysokość powinny być takie same, jeśli chcesz mieć idealne koło, a wymiary zwykłej ikony zwykle wynoszą od 100 × 100 px do 1024 × 1024 px . W tym samouczku zrobię kulę 500 × 500 px . Upewnij się, że jakikolwiek rozmiar rozpoczynający się od treści tła jest przezroczysty.
![]()
Krok 2 - Tworzenie kuli
Kiedy już masz gotowy dokument, chwyć eliptyczne narzędzie zaznaczania ( znajduje się tuż pod prostokątną ramką ) i przytrzymując klawisz Shift, kliknij i przeciągnij, aby utworzyć kółko. Twój wybór powinien całkowicie wypełnić obszar dokumentu. Jeśli nie możesz zrobić tego za jednym zamachem, po prostu przekształć zaznaczenie i przytrzymując ponownie Shift przeciągnij dolny prawy punkt kontrolny, aby zwiększyć rozmiar koła.
![]()
Kiedy skończysz, twój wybór powinien wyglądać mniej więcej tak:
![]()
Kliknij prawym przyciskiem myszy i wybierz opcję Wypełnij . Możesz użyć dowolnego koloru, ale pamiętaj, że nakładki, które będziemy wykonywać, mogą być nieco przezroczyste, więc kolor tła ma znaczenie. Dla tego przykładu użyję białego.
Oto, jak powinien wyglądać:
![]()
Krok 2 - Stosowanie opcji mieszania do kuli
Kliknij prawym przyciskiem myszy warstwę kuli i wybierz Opcje mieszania . Od tego momentu zaczniemy od zastosowania Bevel i Emboss . Baw się z suwakami, aż uzyskasz oczekiwany efekt. Osobiście lubię korzystać z następujących ustawień:
![]()
Teraz nadaj naszej Kuli Gradientową Nakładkę . Ponownie, baw się z różnymi ustawieniami, aż dostaniesz to, czego chcesz. Osobiście użyłem tego:
![]()
Po uzyskaniu rezultatów, kliknij przycisk OK, aby potwierdzić wszystkie zmiany.
Krok 3 - Daj kulę Groovy Glow
Teraz zmień kolor pierwszego planu na biały lub inny odcień jednego z kolorów użytych w nakładce gradientu . Będę używał innego odcienia zieleni .
![]()
Teraz utwórz nową warstwę i chwyć narzędzie pędzla . Osłoń go ok. 85% kuli o twardości 0% . Za pomocą jednego lub dwóch kliknięć w środku kuli zrobisz fajny blask.
![]()
Jeśli chcesz, możesz zmniejszyć krycie warstwy, na której znajduje się twój blask .
![]()
Krok 4 - Wstawianie logo do kuli
Ten krok jest opcjonalny . Jeśli chcesz logo w swojej kuli, możesz umieścić je w Plik> Miejsce . Następnie wybierz plik z komputera i umieść go. Możesz również zastosować opcje mieszania do warstwy logo, aby nadać swojej kuli jeszcze lepszy wygląd. Umieściłem w naszym logo i nadałem mu nieco zewnętrznego blasku. Oto, jak to wygląda:
![]()
Krok 5 - Daj swojemu Orbowi lśniący blask z góry
Utwórz nową warstwę i chwyć eliptyczne narzędzie zaznaczania. Za jego pomocą wybierz górną część kuli, aby idealnie zakryła górne krawędzie.
![]()
Teraz kliknij prawym przyciskiem myszy i wybierz Feather . Nie chcesz zbytnio pijać i nie chcesz zbytnio się upierać. Dla obrazu 500 × 500 pikseli użyję promienia wtapiania 15 pikseli .
![]()
Teraz Zmień kolor pierwszego planu na biały i Wybierz narzędzie gradientowe . Ustaw gradient na pierwszy plan na przezroczysty z ustawień wstępnych. Teraz przytrzymaj Shift, a Ty przeciągniesz i przeciągniesz na środek kuli. Otrzymasz BARDZO groovy blask jak ten:
![]()
Krok 6 - Zapisz swoją Kulę
Jesteś skończony! Oto najłatwiejsza część - naciśnij Ctrl + S, aby zapisać swoją kulę. Aby zachować przezroczystość, możesz wybrać format pliku PSD, ale jeśli planujesz opublikować to na stronie internetowej lub udostępnić znajomym, którzy mogą nie mieć programu Photoshop, powinieneś zapisać w formacie PNG .
O to chodzi! Teraz odejdź i stwórz kilka groovowych kul i pokaż znajomym nowy, niesamowity program Photoshop!

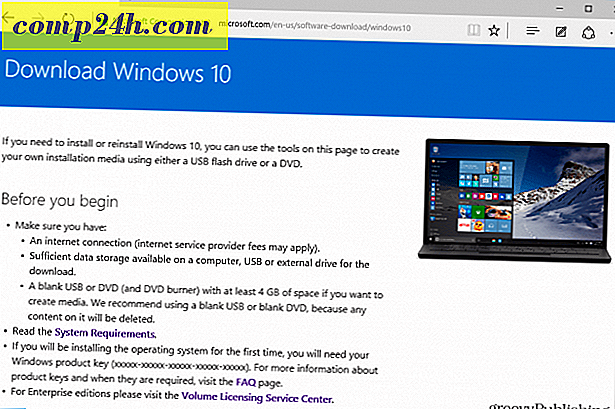
![Microsoft wydaje aktualizację zabezpieczeń MS08-078 Poza pasmem [Alert zabezpieczeń]](http://comp24h.com/img/security/939/microsoft-releases-security-update-ms08-078-out-band.png)
![Lokalne firmy uzyskują mapy obszaru usług za pomocą Miejsc Google [groovyNews]](http://comp24h.com/img/news/247/local-businesses-get-service-area-maps-with-google-places.png)