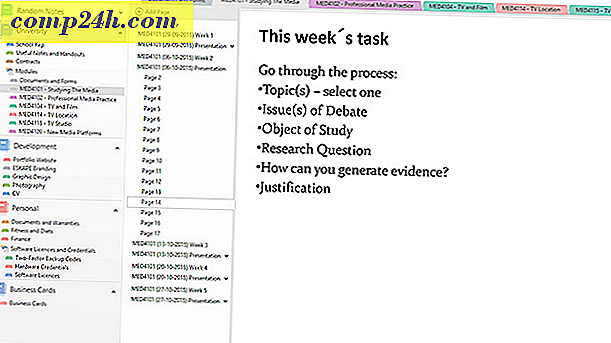Jak zrobić ikonę Google Plus w Photoshopie
![]() Witaj fanów Photoshopa! Ponieważ ostatnio cały czas o Google Plus pojawiał się szum, nie było też mowy o tym, by utworzyć podobny tutorial programu Photoshop. Chociaż może wydawać się to łatwe, prosta ikona g + jest w rzeczywistości nieco trudna do perfekcyjnego odtworzenia, ale na pewno to nas nie powstrzyma. Przygotuj się na zanurzenie w bardziej zaawansowanym programie Photoshop!
Witaj fanów Photoshopa! Ponieważ ostatnio cały czas o Google Plus pojawiał się szum, nie było też mowy o tym, by utworzyć podobny tutorial programu Photoshop. Chociaż może wydawać się to łatwe, prosta ikona g + jest w rzeczywistości nieco trudna do perfekcyjnego odtworzenia, ale na pewno to nas nie powstrzyma. Przygotuj się na zanurzenie w bardziej zaawansowanym programie Photoshop!
Krok 1 - Rozmiar ikony
W tym przypadku wybierzemy większą ikonę - 256 X 256 pikseli. Możesz także spróbować zrobić sobie ikonę o wymiarach 128 x 128 pikseli lub 512 x 512 pikseli, ale powinna to zrobić zwykła ikona.
![]()
Krok 2 - Konfigurowanie swoich przewodników
W przypadku tego samouczka będziemy musieli być niezwykle dokładni, przygotujmy więc kilka poradników, które pomogą nam po drodze. Aby utworzyć nowy przewodnik, przejdź do Widok, Nowy przewodnik .
![]()
Będziesz musiał powtórzyć ten krok kilka razy, aby wykonać następujące instrukcje (pamiętaj, że pracujemy w pikselach, więc nie zapomnij zmienić cm w polu pozycji na piksel):
Prowadnice poziome: 0 pikseli, 40 pikseli, 256 pikseli
Prowadnice pionowe: 0 pikseli, 64 pikseli, 128 pikseli, 192 pikseli, 256 pikseli
(Poniżej - przykład dla drugiego poziomego przewodnika)
![]()
Po zakończeniu płótno powinno wyglądać tak:
![]()
Krok 3 - Powiększanie płótna
Będziemy chcieli mieć logo Google Plus na gładkim, białym lub szarym tle w typowym stylu Google. Kliknij opcję Obraz, Rozmiar płótna i ustaw płótnę na rozdzielczość podobną do tapety. Do tego poszliśmy z 720p (1280 × 720).
![]()
Teraz wybierz narzędzie gradientowe i stwórz gradient radialny, który zanika od białego do jasnoszarego . Coś podobnego do tego:
![]()
Krok 4 - Utwórz kształt
Utwórz nową warstwę . Teraz przejdź do Narzędzi kształtów i wybierz narzędzie Zaokrąglone prostokąty. Zmień jego promień na 20 pikseli, a jego kolor na ciemnoszary (343434) . Teraz korzystając z wcześniej przygotowanych prowadnic, przeciągnij zaokrąglony kształt i upewnij się, że dobrze pasuje do jego granic.
![]()
Krok 5 - Górna część logo
Po pierwsze, rasteryzuj warstwę za pomocą rastrowego kliknięcia, rasteryzuj . Teraz za pomocą narzędzia Zaznaczanie prostokątne wybierz górną część logo ( między pierwszą i drugą prowadnicą poziomą ), a następnie kliknij prawym przyciskiem myszy wybierając polecenie Warstwa przez wycięcie . Teraz podziel nową warstwę na cztery mniejsze warstwy - każdą dla każdego kawałka: Oto, jak by to wyglądało, jeśli włączę, a następnie wyłączę każdą warstwę jeden po drugim:
![]()
Szybka wskazówka - możesz zmieniać nazwy warstw i nadawać im nazwy, takie jak górna część 1, górna część 2 itd. To nie tylko sprawi, że sprawy staną się czystsze, ale również ułatwi to. Możesz nawet spróbować umieścić najlepsze elementy we własnej grupie warstw .
Krok 5 - Elementy wizualne części dolnych
Wybierz warstwę, która zawiera dolną część obrazu ... (tę):
![]()
... a następnie kliknij prawym przyciskiem myszy wybierając Opcje mieszania . Stąd chcesz dodać trochę Bevel i Emboss ...
![]()
... i Gradient Overlay (zanika od 1d1d1d do 292929) .
![]()
Twój obraz powinien następnie uzyskać zmianę podobną do tej:
![]()
Krok 6 - Elementy wizualne górnej części
Najpierw włącz lewy górny element ikony. Teraz znowu otwórz opcje opłaszczania tej warstwy i daj jej trochę wewnętrznego cienia ...
![]()
... a także niektóre nakładki kolorów.
![]()
Oto, jak powinien wyglądać Twój obraz przed zmianami i po nich:
![]()
Powtórz ten krok dla każdej nowej warstwy, ustawiając jej właściwy kolor nakładki:
Pierwszy element : Czerwony - f23a3f
2nd Piece: Blue - 5988f5
3rd Piece: Green - 5fb816
Czwarty element : żółty - ffc000
Krok 7 - Dodawanie lekkiego połysku
Utwórz nową warstwę i umieść ją nad wszystkimi innymi warstwami. Teraz użyj narzędzia Gradient, aby utworzyć gradient radialnego z białego na przezroczystość w obszarze ikony. Następnie ustaw Opacity warstwy na 30%, a tryb mieszania na Overlay . Zmiany są ledwo zauważalne, ale wciąż bardzo istotne. Oto szybki przed / po:
![]()
Krok 8 - Wszechmocny g +
Zrób szybkie zrzuty ekranu logo Google z Google.com. Następnie wklej strzał bezpośrednio do Photoshopa ( jego warstwa znajduje się między Gradientem nakładki a resztą obrazu ) i usuń wszystko poza małą literą "g" .
![]()
Teraz możesz użyć dowolnych narzędzi, które chcesz usunąć z małego "g", a także użyć opcji Popraw krawędź, aby nieco go wygładzić. Następnie Ctrl + Kliknij miniaturkę warstwy, a następnie, mając prostokątną markizę w dłoni, kliknij prawym przyciskiem myszy i wybierz Wypełnij . Użyj białego na 100% i normalnego i powinieneś dostać się do tego:
![]()
Teraz na plus. Cóż, naprawdę nie ma o czym dyskutować. Po prostu weź narzędzie do pisania i znajdź czcionkę, która ma ładną chudą "+", która jest podobna do oryginalnego logo i umieszczona na obrazku. Kiedy skończysz, powinieneś mieć to:
![]()
Krok 9 - The Grand Finally!
Jeszcze jeden krok czeka! Przejdź do Widok> Wyczyść linie pomocnicze, aby pozbyć się prowadnic, ponieważ nie będziemy ich już potrzebować, a następnie Twój obraz będzie kompletny. (Och, i nie zapomnij dotknąć szybkiego Ctrl + Shift + S - nie chcesz stracić całej tej ciężkiej pracy, prawda?)
![]()
Krok 10 - Ciesz się!
Wkońcu zrobione! Ale czekaj, dlaczego tu się zatrzymać? Kto wie, jakie inne fajne logo mogą wyjść z tego szablonu! Śmiało i wypróbuj swoją kreatywność i zobacz, co wymyślisz.
![]()