Jak zainstalować Windows 8 na Virtualbox

Jeśli nie masz darmowego tabletu z wydarzenia Microsoft Build, instalacja systemu Windows 8 w środowisku wirtualnym jest prawdopodobnie dobrym pomysłem, zwłaszcza jeśli nie masz w pobliżu zapasowego tabletu lub komputera. Pierwszym krokiem jest pobranie kopii Virtual Box i jej zainstalowanie. Instalacja jest bardzo prosta, więc nie będę tego krok po kroku sprawdzał. Stamtąd pobierz Windows 8 i skopiuj plik .iso gdzieś, gdzie go nie zgubisz, ponieważ będziesz go potrzebować w ciągu kilku minut.
Uwaga: Zostało to napisane podczas uruchamiania Windows Developer Preview. Możesz także uruchomić Podgląd Konsumentów Windows 8 na VirtualBox. Kroki są zasadniczo takie same.
Ok gotowe do rozpoczęcia?
Zanim zaczniemy
Aby uruchomić maszynę wirtualną z systemem Windows 8, twój procesor musi mieć wbudowaną technologię wirtualizacji wspomaganą sprzętowo. Dla Intela to VT-X i AMD nazywa się AMD-V. Aby przetestować procesor, pobierz narzędzie Microsoft Virtualization Detection Tool i przeskanuj swój system.
Po pierwszym uruchomieniu narzędzia mój system zgłosił, że nie obsługuje on VT-x. Na szczęście znalazłem nową aktualizację BIOSu do mojego mothboarda, która dodała wsparcie dla mojego systemu. Po aktualizacji systemu z nowym BIOSem, włączeniu obsługi VT-x w ustawieniach biosu i ponownym uruchomieniu komputera, dobrze było przejść do instrukcji "Jak to zrobić" poniżej.

Jak zainstalować wirtualną maszynę Windows 8 za pomocą VirtualBox
Najpierw uruchom VirtualBox i kliknij Nowy w konsoli VirtualBox Manager.

Kliknij Dalej

Nadaj swojej maszynie wirtualnej nazwę, Zmień system operacyjny na Microsoft Windows i wersję na Windows 7 .
Uwaga - nie martw się o x64 itp. ... wybierz system operacyjny Windows 7 dla wersji systemu operacyjnego, lub instalacja zostanie wkrótce później ...

Przydziel maszynie Windows 8 VM trochę pamięci . Moja rekomendacja to co najmniej 2 gig / 2048 MB, jak pokazano poniżej. Więcej jest zawsze lepsze dla VM, mniej prawdopodobnie jest OK. Po prostu nie przekraczaj 1 GB / 1024 MB.

Jako nową maszynę pozostaw domyślne ustawienia dysku twardego. Kliknij Dalej

Kliknij Dalej

W tym następnym ustawieniu 99% z was powinno wybrać przydzielone dynamicznie . Jeśli jednak chcesz ... zwiększyć wydajność o 5-15%, wybierz opcję Stały rozmiar. Osobiście używam Dynamic do wszystkiego oprócz serwerów wirtualnych.
Uwaga: Jeśli wybierzesz opcję Naprawiono rozmiar, wirtualny dysk twardy zostanie rozszerzony do pełnego rozmiaru podczas instalacji, a dynamicznie będzie się rozszerzał wraz z upływem czasu. To dużo zmarnowanej przestrzeni, jeśli mnie pytasz ... W komentarzach, jeśli jesteś zdezorientowany, upuść notatkę.

Wybierz rozmiar swojego wirtualnego dysku twardego. Domyślnie jest to 20 GB, ale jeśli wybierzesz opcję Dynamic powyżej, nie polecam niczego mniejszego niż 40 GB .

Sprawdź ustawienia i kliknij Utwórz .

Kontynuuj czytanie Strona 2 - Konfiguruj VirtualBox >>
Strony: 1 2 3 4



![is.gd Skraca adresy URL Twoja droga [groovyReview]](http://comp24h.com/img/geek-stuff/849/is-gd-shortens-urls-your-way.png)
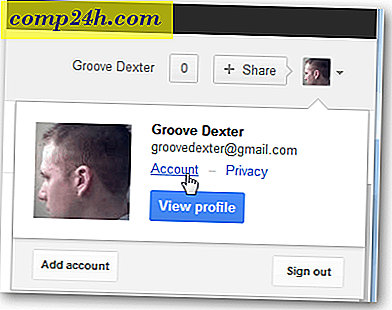

![Łatwo udostępniaj lub wysyłaj pliki z bezpłatnym serwisem - S4ve.as [How-To]](http://comp24h.com/img/geek-stuff/418/easily-share-send-files-with-free-service-s4ve.png)