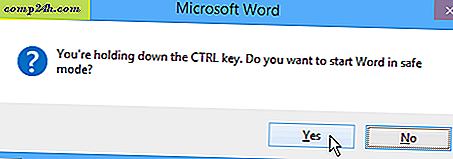Jak zainstalować Windows 10 na VirtualBox
Niedawno pokazaliśmy, jak uruchomić system Windows 10 i uruchomić go w VMware Workstation. Rzeczywiście przydatny program, ale niestety taki, który jest zbyt drogi dla większości użytkowników domowych. Zobaczmy więc, jak zainstalować Windows 10 na naszej ulubionej darmowej wirtualnej maszynie wirtualnej VirtualBox.
Będziesz potrzebować:
- Zainstaluj VirtualBox 5.0 lub nowszy
- Nośnik instalacyjny dla systemu Windows 10 (ISO lub DVD)
Krok 1: Skonfiguruj wirtualny panel systemu Windows 10
Zacznij od otwarcia VirtualBox i kliknięcia przycisku "New".

Wybierz nazwę maszyny wirtualnej, a także typ i wersję. Będziesz mógł wybrać instalację 32-bitową i 64-bitową. Radzę trzymać się 32-bitowych, jeśli nie masz dużo pamięci RAM.

Na następnym ekranie będziesz miał okazję skonfigurować ilość pamięci RAM, którą będzie mogła używać maszyna wirtualna. Wartością domyślną jest 1 GB, co stanowi minimalną ilość pamięci RAM dla systemu Windows 10. Poszedłem dalej i dałem jej podwójną kwotę na rzecz wydajności.

Konfigurując HDD, musisz wybrać "Utwórz wirtualny dysk twardy teraz", zakładając, że nie masz wcześniej utworzonego dysku twardego.

Dwa kolejne ekrany można pozostawić w domyślnych ustawieniach, ponieważ działają one poprawnie w nowym systemie operacyjnym. Bardzo radzę trzymać się dynamicznie przydzielanego wirtualnego dysku twardego, ponieważ zaoszczędzisz dużo miejsca i nie będzie to miało negatywnego wpływu na wydajność maszyny wirtualnej.


Na ostatecznym wirtualnym ekranie dysku twardego będziesz mógł zmienić lokalizację dysku, jak również jego rozmiar. Opuściłem moje ustawienia domyślne - możesz to również zrobić.

Po kliknięciu przycisku "Utwórz", powinieneś być w stanie zobaczyć stworzoną maszynę wirtualną. Ale jeszcze nie skończyliśmy - musimy pokazać VirtualBox ścieżkę do naszego systemu Windows 10 ISO.

Rozpocznij, klikając przycisk "Ustawienia".

Przejdź do kategorii Pamięć masowa i kliknij pusty napęd DVD w drzewie pamięci. Następnie kliknij małą ikonę dysku w "Atrybuty", aby zamontować ISO.

Teraz przejdź do swojej lokalizacji ISO i kliknij ją dwukrotnie. Następnie wystarczy nacisnąć OK, aby potwierdzić zmiany i wyjść z ustawień VirtualBox.

Krok 2: instalowanie systemu Windows 10
Gdy będziesz gotowy do zainstalowania systemu Windows, wybierz maszynę wirtualną i kliknij przycisk Start.

Instalowanie systemu Windows 10 na maszynie wirtualnej nie różni się od instalacji czystej instalacji systemu Windows. Jeśli nie wiesz, jak ją wykonać, zapoznaj się z naszym artykułem:
Jak wykonać czystą instalację systemu Windows 10