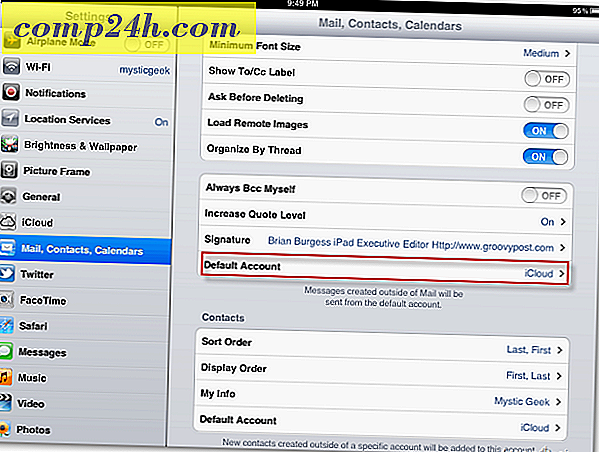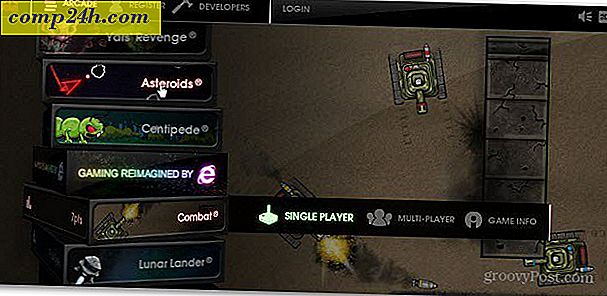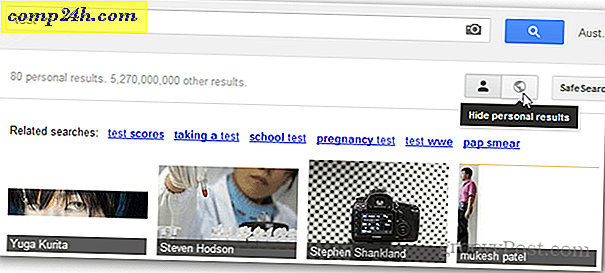Jak importować wiele kontaktów do Gmaila z programu Outlook, Mail lub Thunderbird

Przeniesienie z Outlooka, Maila lub Thunderbirda do Gmaila może być prawdziwym obowiązkiem. Jeśli wszystkie kontakty są zapisane w jednym pliku vCard lub vcf wyeksportowanym z programu Outlook lub Mail lub innego klienta poczty, z którego korzystałeś wcześniej, importowanie kontaktów do Gmaila jest znacznie łatwiejsze. Ale jeśli popełniłeś niefortunny błąd eksportowania każdego z kontaktów jako własny plik .vcf, każdy importowany wizytownik będzie miał poważny problem.
Na szczęście nie musisz. To ciekawe How-to pokaże najszybsze i najłatwiejsze sposoby, aby uzyskać vCard, pliki vcf i wyeksportowane kontakty e-mail do Gmaila.
Aktualizacja 16.10.2012: Gmail zmienił swój wygląd, od kiedy napisaliśmy ten samouczek. Zaktualizowaliśmy go o nowe zrzuty ekranu i szczegóły dotyczące nowego Gmaila .
Importowanie kart vCard do Gmaila
Importowanie kontaktów do Gmaila nie może być łatwiejsze, jeśli masz wyeksportowany plik vCard lub csv.
Krok 1
Kliknij Kontakty . Jeśli używasz gęstości ekranu Compact w Gmailu, tak jak ja, link Kontakty jest ukrywany w rozwijanym menu, które pojawia się po kliknięciu Gmaila w lewym górnym rogu.

Kliknij Więcej i wybierz Importuj ...

Krok 3
Kliknij Wybierz plik i przejdź do pliku vcf lub csv wyeksportowanego z innego programu pocztowego.

Krok 4d
Wybierz grupę, do której chcesz dodać kontakty ( opcjonalnie ) i kliknij opcję Importuj . Gotowe! Twoje nowe kontakty zostaną automatycznie dodane do grupy o nazwie Zaimportowane MM / DD / RRRR . Kliknij nową grupę po lewej stronie, aby potwierdzić, że kontakty zostały zaimportowane i posortuj je w bardziej znaczące grupy.

Uwaga: jeśli masz problemy z plikami vcf, spróbuj eksportować jako plik CSV. Często rozwiązuje to komunikat o błędzie: "Niestety, nie możemy rozpoznać formatu pliku."
Łączenie wielu plików .VCF lub .CSV do importu
Niestety, nie ma żadnego importu partii dla kontaktów vcf i csv w Gmailu. Rozwiązaniem tego problemu jest pobranie całej wizytówki vCard lub wyeksportowanych kontaktów i połączenie ich w jeden plik, a następnie przesłanie jednego głównego pliku.
Krok 1
Uruchom wiersz polecenia, klikając przycisk Start i wpisując polecenie Cmd i naciskając klawisz Enter .
Krok 2
Przejdź do katalogu, w którym znajdują się wyeksportowane kontakty.
Krok 3
Rodzaj:
COPY * .csv combinedfile.csv
i naciśnij Enter . Lub, jeśli łączysz pliki .vcf, wpisz
COPY * .vcf combinedfile.vcf
i naciśnij Enter . 
Krok 4
Prześlij nowo utworzony plik csv lub vcf, wykonując powyższe kroki.

Łączenie wyeksportowanych kontaktów w OS X
Aby wykonać to samo zadanie w OS X, uruchom Terminal, przejdź do katalogu, który zawiera wyeksportowane kontakty i wpisz:
fmt -sp * .vcf> combinedfile.vcf
…lub
fmt -sp * .csv> combinedfile.csv

I to wszystko. Gratulacje, właśnie uratowałeś sobie wejście po południu na dane osobowe! BARDZO groovy!