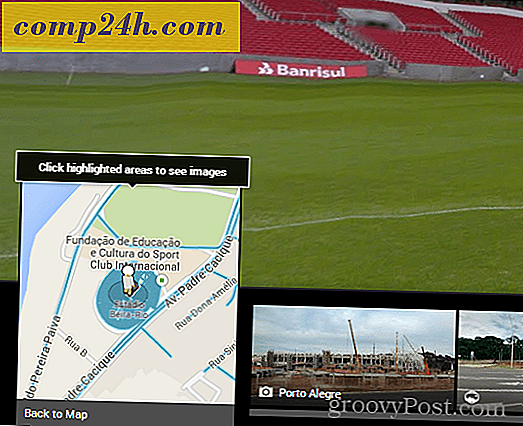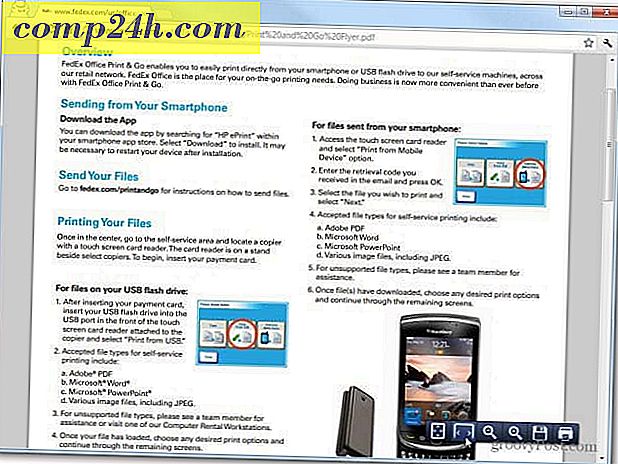Jak przejść na Google z Google Apps Część 2: Obsługa poczty e-mail {Series}
 W pierwszym artykule z serii "Go Google" wyjaśniłem, czym jest Google Apps, oraz jak zarejestrować domenę w Google Apps. Dziś w części 2 mojej serii zamierzam objąć tworzenie użytkowników w systemie Google Apps, a następnie obcinać domenę, aby umożliwić pocztę e-mail Google Apps, aby zarówno Ty, jak i Twoi użytkownicy mogli zacząć korzystać z interfejsu internetowego Google Apps do wysyłania e-maili.
W pierwszym artykule z serii "Go Google" wyjaśniłem, czym jest Google Apps, oraz jak zarejestrować domenę w Google Apps. Dziś w części 2 mojej serii zamierzam objąć tworzenie użytkowników w systemie Google Apps, a następnie obcinać domenę, aby umożliwić pocztę e-mail Google Apps, aby zarówno Ty, jak i Twoi użytkownicy mogli zacząć korzystać z interfejsu internetowego Google Apps do wysyłania e-maili.
Proces jest dość prosty, jednak jest dość długi, więc pomyślałem, że równie dobrze mogę utworzyć dla ciebie mapę, abyś mógł skakać w razie potrzeby. Pytania lub komentarze, prosimy o umieszczenie notatki w komentarzach lub na naszym forum wsparcia technicznego wspieranego przez społeczność.
Mapa artykułu
- Twórz adresy użytkowników i e-maili
- Skonfiguruj adres Catch-All
- Utwórz niestandardowy adres URL poczty internetowej
- Cutover MX Records
- Przetestuj e-mail i CNAMES
- Różne Bezpieczeństwo i dostosowania
Krok 1 - Utwórz użytkowników i adresy e-mail w Google Apps
Zanim skonfigurujemy Google Apps do odbierania wiadomości e-mail dotyczących naszej Nazwy Domeny ( nadpisujemy rekordy MX w DNS ), musimy najpierw utworzyć wszystkie konta użytkowników dla naszej małej firmy, organizacji charytatywnych itp. Oczywiście, jeśli przed wysłaniem wiadomości e-mail zostanie odcięty poczta będzie odbijać się, co nie jest dobre.
1. Po prostu kliknij kartę Użytkownicy i grupy, a następnie kliknij Utwórz nowego użytkownika

2. Wpisz Imię, Nazwisko oraz nazwę użytkownika i kliknij Utwórz nowego użytkownika . Nazwa użytkownika to adres e-mail użytkowników i logowanie do Google Apps.
Opcjonalny
Jeśli twoja domena ma więcej niż kilku użytkowników, zalecamy skorzystanie z funkcji przesyłania zbiorczego, którą można znaleźć zarówno na tym ekranie (link Utwórz wielu użytkowników), jak i na karcie Narzędzia zaawansowane, jak pokazano na poniższym zrzucie ekranu.

3. Po utworzeniu użytkownika Google Apps wyświetli małe okienko wyskakujące, które zawiera wszystkie informacje potrzebne pracownikowi, w tym nazwę użytkownika, hasło, adres e-mail i link logowania do domeny.
Również dla wygody jest dostępna 2 metody uzyskiwania tych informacji od użytkownika końcowego. Polecam kliknięcie przycisku Instrukcje e-mail, aby wysłać informacje do Ciebie lub do nowego użytkownika.
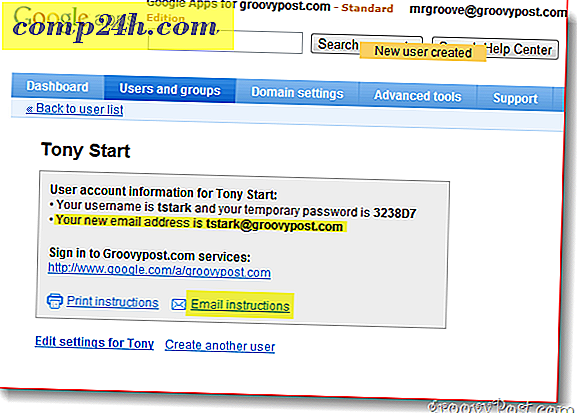
Krok 2 - instrukcje konfiguracji Google Apps Catch-All Adres e-mail
Po skonfigurowaniu wszystkich kont użytkowników / poczty e-mail należy włączyć zaawansowaną funkcję Google Apps o nazwie Catch-all . Adres Catch-All działa dokładnie tak, jak brzmi. Jeśli ktoś wyśle wiadomość e-mail do Twojej domeny, a adres nie pasuje do żadnego istniejącego adresu e-mail użytkownika, zostanie dostarczony na podany adres.
Adres "Catch-all" jest szczególnie ważny w przypadku nowo przeniesionych domen, w których możesz zapomnieć o utworzeniu adresu e-mail dla jednego z pracowników lub działów ( np. Sales@ ). Zamiast odrzucać lub odsyłać e-maile, Google Apps dostarczy wiadomość e-mail na adres Catch-all.
1. Kliknij Ustawienia usługi, E-mail . Kliknij przycisk opcji Prześlij wiadomość e-mail na adres : i wprowadź adres e-mail karty Catch-All. Kliknij Zapisz zmiany u dołu strony, aby zapisać nową konfigurację.

Osobiście lubię używać mojego konta Admin dla adresu Catch-All, ponieważ lubię konfigurować konta na stronach internetowych za pomocą adresów e-mail, takich jak dropbox@. Ponieważ nie skonfigurowałem tego adresu dla żadnego z moich użytkowników, wszystkie te e-maile będą dostarczane do mojej skrzynki pocztowej, podobnie jak adres Catch-All.
Krok 3 - Utwórz niestandardowy adres poczty internetowej dla użytkowników
Mimo że możesz uzyskać dostęp do Google Apps przy użyciu programu Outlook lub innego klienta poczty, jednym z punktów sprzedaży Aplikacji Google jest możliwość uzyskania dostępu do firmowej poczty e-mail za pomocą przeglądarki internetowej. Domyślnie jednak adres nie jest zbyt ładny i łatwy do zapamiętania:
http://mail.google.com/a/twoja_domena.com
Dobra wiadomość - Google Apps umożliwia dostosowanie linku do czegoś atrakcyjniejszego i łatwiejszego do zapamiętania, np. Http://webmail.twoja_domena.com. Gorąco polecam wszystkim, by włączali tę funkcję, aby przejście na Google Apps było jak najbardziej bezproblemowe dla użytkowników końcowych.
1. Kliknij zakładkę Ustawienia usługi, kartę Ogólne, a następnie kliknij przycisk Zmień adres URL w sekcji Adres internetowy

2. Kliknij przycisk 2nd Radio, a następnie wprowadź adres ( subdomeny ), który chcesz przypisać do dostępu do poczty internetowej. Po zakończeniu kliknij przycisk Kontynuuj .

3. Postępuj zgodnie z instrukcjami na następnej stronie, aby utworzyć rekord CNAME dla niestandardowego adresu podanego w kroku 2 powyżej. # 3 i # 4 na poniższym zrzucie ekranu to rekord CNAME i miejsce docelowe, którego musisz użyć podczas konfigurowania rekordu CNAME.

W pierwszym artykule z mojej serii Google Apps wyjaśniłem, jak utworzyć rekord CNAME dla hostowanych domen Dreamhost, ale jeśli nie korzystasz z Dreamhost dla swojej domeny lub DNS, oto kolejna lista dostarczona przez Google, która wyjaśnia proces dla innych popularnych usługodawców internetowych / usług hostingowych. Dostawcy:
- GoDaddy.com
- ix hosting
- 1 i 1
- EveryDNS.net
- Lunarpages
- Yahoo! SmallBusiness
- Brak IP
- DNS Park
- eNom
- Rozwiązanie sieciowe
- MyDomain.com
- Dreamhost
- Domena Direct
- gandi.net
- eurodns.com
- register.com
- myhosting.com
- Nie wiem, kto jest moim gospodarzem
4. Po utworzeniu rekordu CNAME i wyświetleniu strony ghs.google.com kliknij opcję Wykonałem te czynności .
Krok 4 - Zmień swoje rekordy MX domeny do Google Apps
Ok wszyscy, przygotujcie się! Teraz nadszedł czas, aby wyciąć rekordy MX, które w e-mailach oznacza konfigurowanie domeny do dostarczania wszystkich przyszłych wiadomości e-mail do Google Apps. Powinno to zostać wykonane tylko wtedy, gdy masz 100% pewność, że wszystkie konta e-mail zostały utworzone, a ustawienia Catch-All zostały skonfigurowane ( tylko w trybie przesyłania ). Gotowy?
1. Kliknij zakładkę Ustawienia usługi, e - mail i instrukcje aktywacji wiadomości e-mail
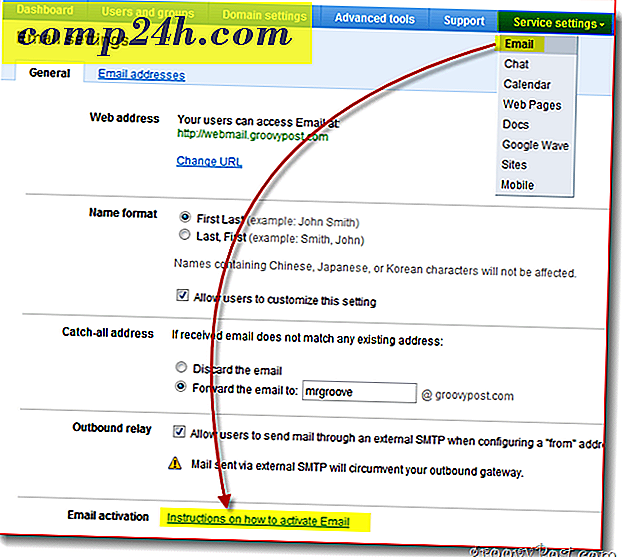
2. CZYTAJ WSZYSTKO! Kliknij Zmień rekordy MX
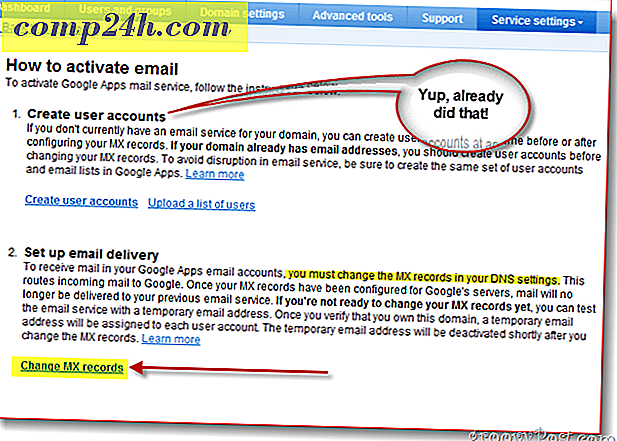
Ponownie, aby pomóc nietechnicznym klientom Google Apps, Google udostępnił instrukcje dotyczące zmiany rekordu MX dla najczęściej / największych dostawców ISP / hostingu. Jeśli Twój dostawca hostingu nie znajduje się na liście lub jesteś całkowicie zdezorientowany, zamiast kontynuować dalej, zalecam uzyskać pomoc od usługodawcy internetowego / dostawcy hostingu dla kroku 3 poniżej.
3. Kliknij strzałkę w dół, aby wyświetlić instrukcje dla : i wybierz dostawcę hostingu domeny / DNS. Teraz wykonaj wymienione czynności, aby zmienić rekord MX swojej domeny.
Po zakończeniu zmian MX, kliknij opcję Wykonałem te kroki.
Uwaga: Jeszcze raz, jeśli twój zdezorientowany tutaj STOP. Kiedy masz problemy z rekordem MX domeny, lepiej zapłacić 15-25 $ za wezwanie pomocy technicznej, niż popełnić błąd i złamać pocztę e-mail dla Ciebie i Twoich pracowników.

W tym momencie powinieneś wrócić do deski rozdzielczej i wszystko powinno być zrobione!
Krok 5 - Przetestuj email i różne konfiguracje CNAMES
Ponieważ masz zamiar zostać administratorem systemu Google Apps, zalecamy skonfigurowanie osobnego konta e-mail w miejscu takim jak mail.live.com lub mail.yahoo.com, aby można było wysyłać wiadomości e-mail w celu przetestowania i do innych celów. Jest to również czas, w którym powinieneś przetestować niestandardowe CNAMES utworzone przez Ciebie IE: webmail.twojadomena.com itd ...
Krok 6 - Zakończ z nielicznymi końcowymi dotknięciami
Chociaż nie jest to konieczne, zalecamy również ustawienie informacji o strefie czasowej, dodatkowych informacji kontaktowych oraz włączenie protokołu SSL, gdy Ty i Twoi użytkownicy odwiedzasz Gmaila, Kalendarz, Dokumenty i Witryny na swoim koncie / domenie Aplikacji Google.
1 - Kliknij kartę Ustawienia domeny, Ogólne . W obszarze Dane kontaktowe wpisz adres e-mail niepowiązany z Twoją domeną i zaznacz pole W przypadku zapomnienia hasła administratora wyślij instrukcje resetowania hasła do drugiego kontaktu .

2 - Przewiń w dół i Ustaw strefę czasową i pole wyboru, aby włączyć SSL na wszystkich stronach usługi Google Apps

W Google Apps wciąż jest wiele do zrobienia, ale uważam, że ten artykuł jest już wystarczająco długi ...;) Pozostań więc na bieżąco z moim następnym artykułem, w którym przejrzę różne opcje łączenia się z Google Apps, aby czytać wiadomości e-mail i zarządzać nimi.