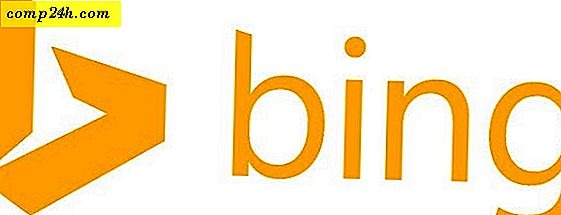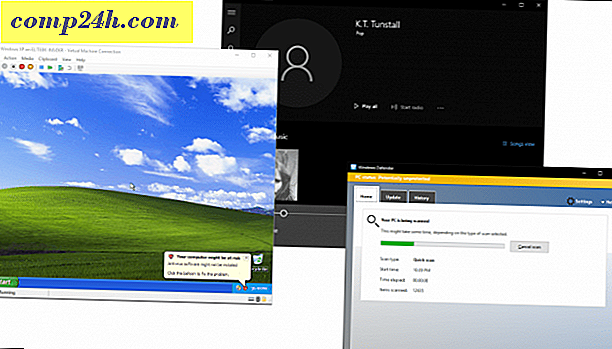Jak znaleźć, przywrócić i otworzyć wiersz polecenia w systemie Windows 10 (Aktualizacja twórców)
Dziesięć lat temu Microsoft wprowadził PowerShell, nowoczesne środowisko wiersza poleceń z zaawansowaną funkcjonalnością znacznie wykraczającą poza sprawdzony i prawdziwy wiersz poleceń. Dla wielu użytkowników i programistów było to postrzegane jako początek upadku klasycznego Command Prompt, który był częścią Windows od czasu pierwszej wersji NT. Co zaskakujące, w ciągu ostatnich dziesięciu lat wiersz polecenia zachował się w systemie Windows; chociaż było wiele plotek, że Microsft będzie je niszczył w nadchodzącej aktualizacji Creators.
W poście na blogu Microsoft stwierdził, że pogłoski o śmierci Command Prompt były mocno przesadzone; Wiersz polecenia będzie nadal dostępny w aktualizacji twórców. Chociaż PowerShell jest domyślnym narzędziem wiersza poleceń w Aktualizacji twórców systemu Windows 10, użytkownicy mogą nadal przywracać domyślne ustawienia wiersza poleceń lub uruchamiać go tak, jak robią to zwykle w bieżących wersjach systemu Windows. Spójrzmy, jak to zrobić.
Jak wyświetlić wiersz polecenia w systemie Windows 10 Creators Update
Od wersji Windows 8 ulubionym sposobem uruchomienia wiersza polecenia jest menu użytkownika zaawansowanego (klawisz Windows + X). Zazwyczaj wyświetla to opcję uruchamiania wiersza polecenia lub wiersza polecenia (administratora ).
W aktualizacji Windows Creators Update użytkownicy zobaczą domyślnie PowerShell.
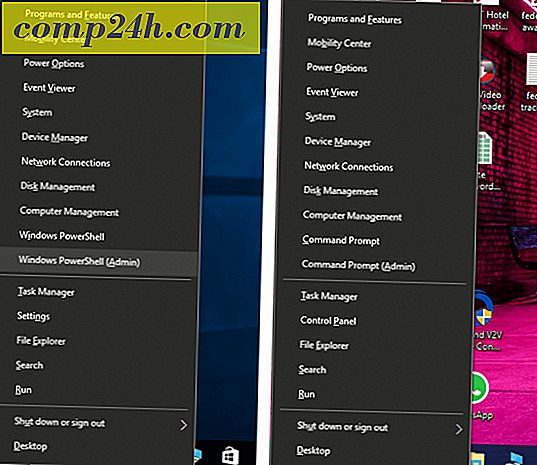
Możesz szybko zmienić ustawienia domyślne, otwierając Ustawienia> Personalizacja> Pasek zadań . Wyłącz opcję Zamień wiersz polecenia za pomocą Windows PowerShell w menu po kliknięciu prawym przyciskiem myszy przycisku Start lub naciśnięciu klawisza Windows + X. Po uruchomieniu menu Power zobaczysz swoje wierne stare menu wiersza polecenia.

Jeśli wolisz mieć to, co najlepsze z obu światów, możesz zachować Powershell jako domyślny i uruchomić wiersz polecenia z polecenia wyszukiwania lub uruchomienia. Kliknij Start, wpisz: cmd, naciśnij Control + Shift + Enter lub kliknij go prawym przyciskiem myszy
Kliknij przycisk Start, wpisz: cmd i naciśnij klawisze Control + Shift + Enter (kliknij prawym przyciskiem myszy polecenie Wiersz polecenia, a następnie kliknij polecenie Uruchom jako administrator), jeśli to konieczne.
Możesz także skorzystać z asystenta cyfrowego Cortany, włączając tryb słuchania ( klawisz Windows + Shift + C), a następnie mówiąc "Hej Cortana", a następnie "Uruchom wiersz polecenia".

Polecenie Uruchom to kolejny szybki sposób uruchomienia wiersza polecenia. Naciśnij klawisz Windows + R, następnie wpisz cmd i naciśnij Enter.

Istnieją niekonwencjonalne sposoby uruchamiania także wiersza polecenia. Naciśnij klawisz Windows + X> Menedżer zadań lub Control + Shift + Esc. Kliknij Plik> Uruchom nowe zadanie, wpisz: cmd, a następnie naciśnij Enter. Jeśli chcesz otworzyć go z uprawnieniami administratora, przytrzymaj klawisz Control, klikając polecenie Uruchom nowe zadanie.

Z poziomu Eksploratora plików możesz wpisać CMD na pasku adresu, a następnie nacisnąć Enter.

Jeśli chcesz otworzyć określony folder bezpośrednio w wierszu polecenia, przytrzymaj klawisz Shift, kliknij prawym przyciskiem myszy folder, a następnie kliknij polecenie Otwórz okno polecenia tutaj.

Ewentualnie możesz wybrać plik lub folder, a następnie kliknąć Plik> Otwórz wiersz polecenia .

Jeśli wolisz stary metodyczny sposób otwierania wiersza polecenia, to nadal tam jest. Kliknij Start> Wszystkie aplikacje> System Windows> Wiersz polecenia .

Możesz także przeciągnąć i upuścić ikonę wiersza polecenia na pulpit z folderu systemu Windows. Kliknij go prawym przyciskiem myszy, kliknij Właściwości > wybierz kartę Skrót, kliknij Zaawansowane, zaznacz pole Uruchom jako administrator, kliknij OK, kliknij Zastosuj, następnie OK, aby potwierdzić zmiany.

Następnie możesz przeciągnąć i upuścić wiersz poleceń do paska zadań, aby jeszcze szybciej uzyskać dostęp z uprawnieniami administratora.

Tak więc istnieje wiele sposobów, aby nadal uzyskać poprawkę dotyczącą wiersza polecenia w systemie Windows 10, nie tracąc przy tym niektórych nowych ulepszeń dostępnych w programie PowerShell. Jeśli lubisz majstrować przy użyciu wiersza poleceń, zapoznaj się z niektórymi z naszych poprzednich artykułów na temat działań, które możesz z nimi zrobić, takich jak dostęp do nowych narzędzi BASH Linuxa lub kolekcjonowanie pięknych tapet Windows Spotlight.
Powiedz nam, co myślisz i w jaki sposób nadal korzystasz z wiersza polecenia w systemie Windows.