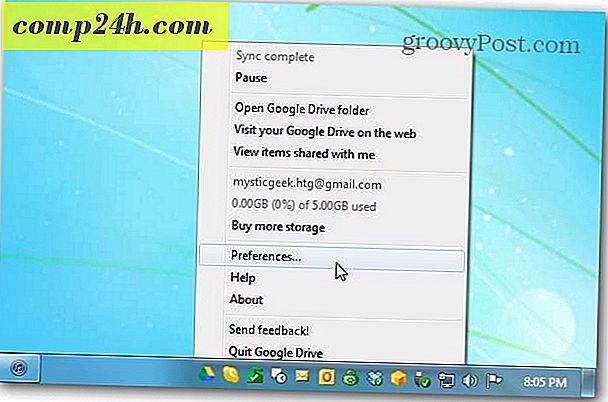Jak zaszyfrować dysk Flash za pomocą TrueCrypt
 Zaszyfrowane pliki chronią Twoje dane przed nieautoryzowanym dostępem. Nie będę podkreślał, dlaczego ważne jest, aby zaszyfrować dysk systemowy, ponieważ został szczegółowo omówiony przez jednego z naszych edytorów. Możesz szyfrować pliki za pomocą jednego z różnych programów szyfrujących, które są dostępne online. Ale zamiast szyfrować każdy z twoich poufnych plików, łatwiejszym rozwiązaniem byłoby zaszyfrowanie jednego z twoich napędów, w którym możesz umieścić zaszyfrowane pliki. Nie powinno to być trudne, jeśli masz przeznaczoną do tego partycję na dysku twardym; jednak jeśli nie masz partycji dysku twardego w celu szyfrowania, możesz utworzyć zaszyfrowany wirtualny dysk twardy za pomocą aplikacji o nazwie TrueCrypt.
Zaszyfrowane pliki chronią Twoje dane przed nieautoryzowanym dostępem. Nie będę podkreślał, dlaczego ważne jest, aby zaszyfrować dysk systemowy, ponieważ został szczegółowo omówiony przez jednego z naszych edytorów. Możesz szyfrować pliki za pomocą jednego z różnych programów szyfrujących, które są dostępne online. Ale zamiast szyfrować każdy z twoich poufnych plików, łatwiejszym rozwiązaniem byłoby zaszyfrowanie jednego z twoich napędów, w którym możesz umieścić zaszyfrowane pliki. Nie powinno to być trudne, jeśli masz przeznaczoną do tego partycję na dysku twardym; jednak jeśli nie masz partycji dysku twardego w celu szyfrowania, możesz utworzyć zaszyfrowany wirtualny dysk twardy za pomocą aplikacji o nazwie TrueCrypt.
TrueCrypt to darmowa aplikacja typu open source o rozmiarze prawie 3 MB i zgodna z systemami Windows 7 / Vista / XP, Mac OS X i Linux. Aplikacja pomaga tworzyć zaszyfrowane wirtualne dyski, na których można przechowywać poufne pliki. Zasadniczo aplikacja tworzy pliki danych na komputerze, które można zamontować za pośrednictwem aplikacji w celu wygenerowania wirtualnego dysku; dane mogą być zapisywane na dysku wirtualnym, który jest następnie zapisywany na początkowo utworzonym pliku.

Oprócz umożliwienia tworzenia zaszyfrowanych dysków wirtualnych aplikacja umożliwia również szyfrowanie dysku systemowego lub innego dysku komputera. Może to służyć nie tylko do szyfrowania partycji dysków twardych, ale także dysków flash.
Jak zaszyfrować swój dysk Flash
Przede wszystkim pobierz i zainstaluj Truecrypt na swoim komputerze. Aby zaszyfrować dysk flash, należy podłączyć go do komputera, a następnie kliknąć przycisk Utwórz wolumin w aplikacji. Wybierz drugą opcję szyfrowania, która odpowiada zaszyfrowaniu partycji innej niż systemowa. Wolę szyfrować cały dysk niż tworzyć zaszyfrowane wolumeny, ale wybór należy do Ciebie. Tutaj pokażę ci, jak zaszyfrować cały dysk flash za pomocą Truecrypt.

Teraz poprosi Cię o wybranie typu objętości, po prostu zachowaj prostotę i wybierz Standardowy wolumen Truecrypt.

Teraz poprosi o zlokalizowanie dysku, który chcesz zaszyfrować, kliknij przycisk Wybierz urządzenie i przejrzyj dysk, który chcesz zabezpieczyć (dysk flash).

Wybór rodzaju szyfrowania zależy od Ciebie; domyślną opcją jest AES, którą możesz zmienić.

W następnym kroku poprosi o podanie hasła, które chcesz ustawić. Wpisz hasło i kliknij Dalej. Jest to najważniejszy krok, ponieważ jest to rzecz, której potrzebujesz, aby uzyskać dostęp do twoich plików. Jeśli więc zgubisz hasło, stracisz wszystkie swoje pliki, a więc użyjesz hasła, które jest unikalne i łatwe do zapamiętania. Użytkownicy mogą również tworzyć pliki kluczy podczas procesu szyfrowania. Będziesz mieć dostęp do dysku flash, jeśli masz hasło i pliki kluczy.

Następnym krokiem będzie formatowanie dysku flash. W moim przypadku wybrałem Quick Format, ponieważ próbuję zaszyfrować USB, który nie zawiera żadnych danych. Ale jeśli wybierzesz opcję regularnego formatowania, ukończenie jej może potrwać kilka minut. Upewnij się, że poruszasz myszą na tym ekranie, aby wygenerować klucze szyfrowania wysokiej jakości, które możesz zobaczyć na ekranie formatu. Teraz proces jest prawie zakończony, wystarczy podłączyć napęd USB, aby można było z niego łatwo uzyskać dostęp.

Otwórz Truecrypt, wybierz literę dysku nie przypisaną do żadnego napędu na komputerze, kliknij Wybierz urządzenie i wybierz dysk flash. Teraz kliknij przycisk Góra.

Spyta Cię o hasło, które wcześniej przypisałeś, i kliknij OK. Teraz gotowe, będziesz mógł normalnie korzystać z napędu na swoim komputerze.

Po utworzeniu woluminu wyświetli się komunikat potwierdzający.

Możesz go zsiąść po zapisaniu żądanych plików na dysku flash.
W ten prosty sposób możesz upewnić się, że twoje dyski są zaszyfrowane. Jeśli szukasz sposobu na bezpieczne zabezpieczenie plików za pomocą napędu flash lub dowolnego napędu w komputerze, TrueCrypt jest właśnie tym, czego potrzebujesz.
Możesz nawet zaszyfrować swoje konto Dropbox również za pomocą Truecrypt. Dodaje dodatkową warstwę ochrony do Twojego konta Dropbox i chroni ją przed nieautoryzowanym użyciem.