Jak skutecznie korzystać z Windows 7 Sticky Notes

Sticky Notes to nowa, świetna aplikacja dostępna w systemie Windows 7. Kiedy po raz pierwszy wypróbowałem Sticky Notes, nie byłem pod takim wrażeniem, jednak po uruchomieniu Windows 7 przez kilka miesięcy, teraz codziennie korzystam z tej nowej aplikacji. Sądzę, że możesz powiedzieć, że utknąłem w Sticky Notes (przepraszam, nie mogłem się powstrzymać).
Co to są karteczki samoprzylepne? Zasadniczo jest to jak używanie prawdziwych lepkich notatek minus całe zabijanie drzew. Najbardziej atrakcyjną cechą Sticky Notes jest jednak współczynnik wygody. Możesz utworzyć nową notatkę samoprzylepną, zamknąć aplikację, a następnie otworzyć ją ponownie dokładnie tak, jak ją zostawiłeś. Nie trzeba zapisywać i nie ma problemu z wymyślaniem nazw plików. Jest jak schowek i notatnik. Dopasowanie wykonane w dużym .. err Seven, Windows 7 to znaczy.
Kilka funkcji do obejrzenia:
- Zmień kolor notatek, aby łatwiej je uporządkować ( kliknij prawym przyciskiem myszy dowolną notatkę, aby wyświetlić menu opcji kolorów ).
- Układaj notatki, aby zaoszczędzić miejsce.
- Zmieniaj rozmiar notatek, przeciągając rogi lub krawędzie.
- Pasek przewijania znajduje się po prawej stronie w celu uzyskania dodatkowych długich notatek lub kopiowania / wklejania. (Pamiętaj, że są to "notatki", a nie książki.) :)
- WOLNY!! Sticky Notes pochodzą ze wszystkimi wersjami systemu Windows 7. Bardzo Groovy!

Spójrzmy na kilka nie tak oczywistych funkcji.
Jak zmienić czcionkę Sticky Note
Niestety nie mamy tutaj wielu opcji; to są ofiary.

Rozmiar, pogrubienie, kursywa, podkreślenie, przekreślenie i listy. Nie ma menu, które dostosowałoby te właściwości, więc będziesz musiał użyć klawiszy skrótów .
Uwaga: Najpierw wybierz tekst w notatce, a następnie użyj klawiszy skrótu wymienionych poniżej:
- Ctrl + b M akuje tekst pogrubiony
- Ctrl + i M aks text italic
- Ctrl + U Dodaje tekst podkreślony
- Ctrl + t Tekst przekreślony
- Ctrl + Shift +> Zwiększ rozmiar tekstu
- Ctrl + Shift + <M elem tekst mniejszy
- Ctrl + Shift + L Aby tworzyć listy lub punktory, naciskaj tę kombinację klawiszy, aby przełączać się pomiędzy typami list.
Kolejną fajną funkcją jest - powiedzmy, że jesteś zapracowaną osobą i masz dużo lepkich notatek w następujący sposób:
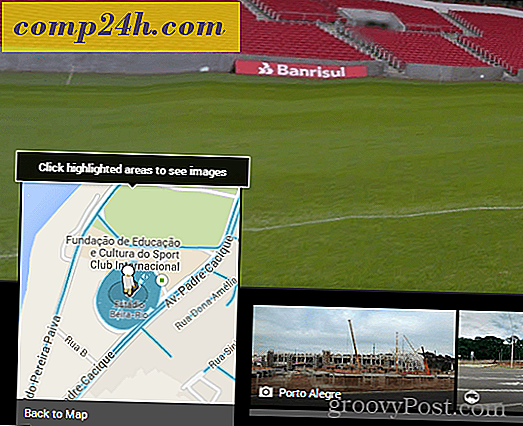
Ten bałagan może spowodować duży bałagan, ponieważ nie można zminimalizować poszczególnych nut. Jeśli nie chcesz wypełniać całego pulpitu, musisz je ułożyć w stos. Ta sytuacja powoduje problem, ponieważ zarządzanie ogromną stertą karteczek samoprzylepnych jest nadal problemem, niezależnie od tego, czy dzieje się to na ekranie komputera, czy na biurku. Oto rozwiązanie.
Jak wyświetlić swoje karteczki i łatwo uzyskać do nich dostęp lub wyświetlić je jako listę
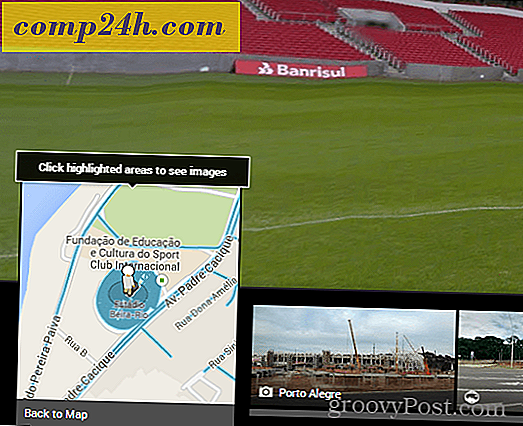
1. Prawym przyciskiem myszy kliknij dowolny otwarty obszar na pulpicie i wybierz Nowy, a następnie Skrót . Zostanie wyświetlone okno Utwórz skrót, w pustym białym polu Wpisz lub Wklej następujący adres:
search-ms: displayname = Search% 20Results% 20in% 20Sticky% 20Notes% 20 (Windows% 20Sticky% 20Notes) & crumb = & crumb = location: C% 3A% 5CUsers% 5C YourUSERNAME % 5CSearches% 5CSticky% 20Notes% 20 (Windows% 20Sticky % 20Notes). Searchconnector-ms
2. Kliknij przycisk Dalej iw następnym oknie wprowadź nazwę skrótu. Lubię po prostu zachować prostotę i wpisywać karteczki samoprzylepne .
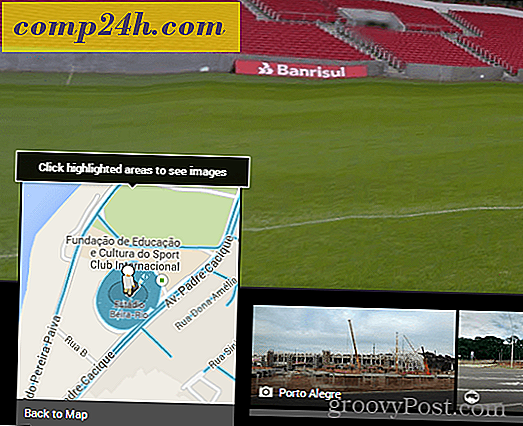
3. Teraz kliknij prawym przyciskiem myszy utworzony skrót i wybierz Właściwości . Pod klawiszem skrótu możesz umieścić dowolny skrót. Wybrałem zrobić Ctrl + Shift + S.
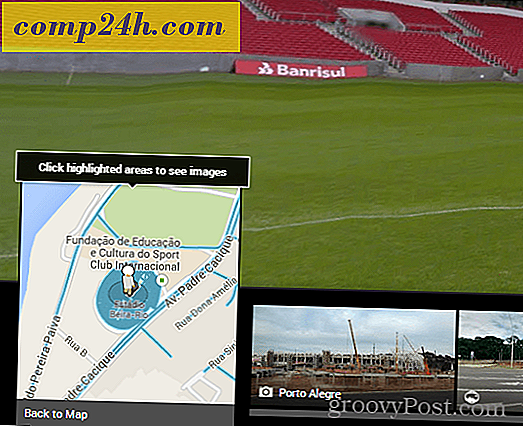
Oto okno wynikowe, które pojawi się po kliknięciu skrótu lub po naciśnięciu klawisza skrótu (Ctrl + Shift + S.) Opcjonalnie można przejść do widoku szczegółowego, aby zobaczyć datę i godzinę każdej notatki. Jeśli jesteś podobny do mnie, nie lubisz zajmować miejsca na pulpicie, więc zawsze możesz przenieść skrót programu Sticky Notes do folderu w dowolnym miejscu na komputerze.
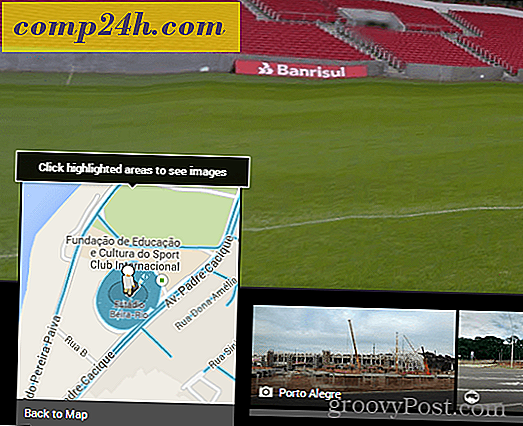
Jeśli chcesz wykonać kopię zapasową karteczek samoprzylepnych i wysłać je do znajomego, możesz to zrobić, przechodząc do:
C: \ Users \ YourUSERNAME \ AppData \ Roaming \ Microsoft \ Sticky Notes
Następnie zrób kopię StickyNote.snt
To wszystko ludzie; to jest tak szczegółowe, jak to możliwe, dzięki temu prostemu programowi. Mam nadzieję, że podobał Ci się ten artykuł How-To dotyczący Windows 7 Sticky Notes.




