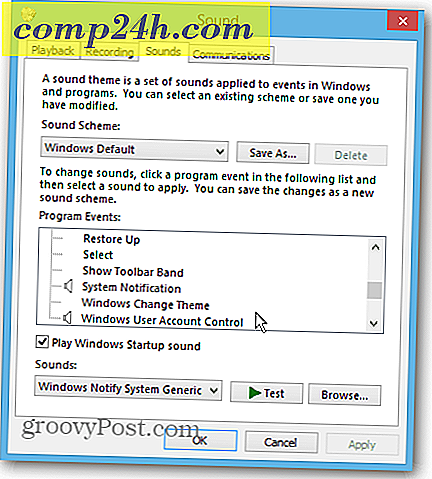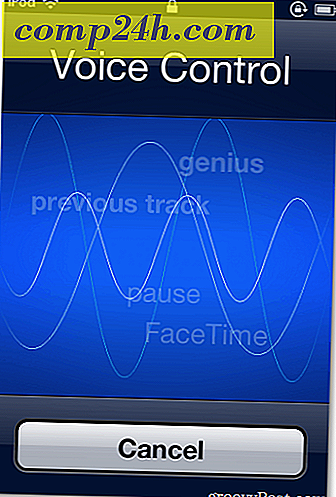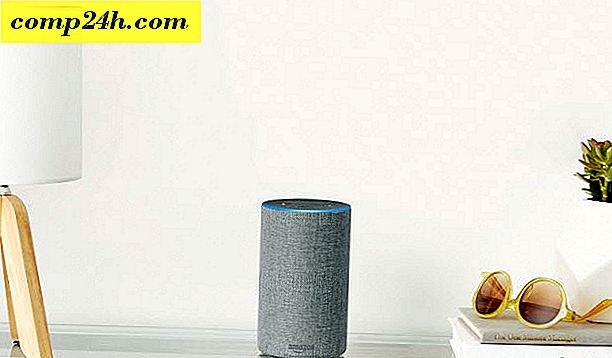Jak łatwo zainstalować Ubuntu jako system podwójnego rozruchu w systemie Windows przy użyciu Wubi

Większość użytkowników nie ma już systemu Windows, ale jeśli chcesz dać alternatywny system operacyjny, spróbuj; Ubuntu to darmowa i łatwa w użyciu wersja systemu Linux. Wczoraj zapytaliśmy ciekawskich czytelników, co powstrzymało cię od wypróbowania ubuntu, a wielu powiedziało, że to dlatego, że " Nie wiem, jak bezpiecznie zainstalować go na moim komputerze. "Cóż, nie szukaj dalej! Z Wubi instalacja Ubuntu jest tak łatwa, że nawet moja dwukrotna babcia drugiego kuzyna zorientowała się, jak to zrobić, a to wiele mówi! Mówiąc poważnie, większość instalacji jest zautomatyzowana, a nasz przewodnik poniżej zawęzi wszelkie zamieszanie, jeśli jest to nawet możliwe ...
Wubi ( instalator ubuntu oparty na systemie Windows ) to darmowy program o otwartym kodzie źródłowym, który automatycznie ustawi Ubuntu jako obraz dysku na twoim komputerze. Oznacza to, że możesz zainstalować Ubuntu na swoim komputerze, ale w razie potrzeby możesz go łatwo przenieść lub usunąć. I nie martw się, gdy zainstalujesz ubunutu przy użyciu Wubi, możesz łatwo przełączać się do systemu Windows ( XP, Vista lub 7 ) bez żadnych problemów. W porównaniu do tradycyjnej instalacji unbuntu jest względnie podobny, a jedynymi niepowodzeniami Wubi są brak trybu hibernacji i nieco mniejsza wydajność. Jeśli powiesz, że naprawdę lubisz Ubuntu, możesz zawsze przenieść się do dedykowanej instalacji.
Gotowy dać szansę ubuntu? Zacznijmy!
Krok 1
Pobierz instalator Ubuntu Wubi i uruchom go .

Krok 2
W większości przypadków możesz pozostawić wszystkie opcje w Wubi (instalator Ubuntu) domyślnie. Ale musisz podać nazwę użytkownika i hasło . Wpisz swoje hasło w obu polach hasła, aby potwierdzić, że nie masz błędów pisowni. Po zakończeniu kliknij Zainstaluj .

Krok 3
Poczekaj chwilę ... W tym momencie jesteś prawie na autopilocie, ponieważ jest tylko kilka okien, które wymagają interakcji. Wubi pobierze najnowszą wersję Linuksa z serwera. Czas trwania tej operacji zależy od połączenia internetowego i wynosi od 5 minut do 2 godzin. Rozmiar pliku wynosi 693 MB.

Pobieranie zakończone. Bootloader-Install Complete . Jesteśmy w połowie gotowi ...
Krok 4
Zrestartuj swój komputer. Możesz użyć opcji Ponownie uruchom teraz, aby to zrobić.

Krok 5
Podczas uruchamiania komputera pojawi się ekran o nazwie Windows Boot Manager .
Użyj klawisza strzałki w dół, aby wybrać Ubuntu, a następnie naciśnij Enter . *
Rozumiem, widząc ten ekran, ponieważ od tej pory zobaczysz go za każdym razem, gdy uruchomisz komputer. Windows Boot Manager działa od lat dziewięćdziesiątych i zawsze był używany do obsługi konfiguracji komputerowych z dwoma systemami operacyjnymi (Windows i tak ...).
* Zrób to szybko: Menedżer uruchamiania systemu Windows automatycznie rozpocznie domyślny wybór (Windows) w ciągu 10 sekund, chyba że zainterweniujesz.

Krok 6
Więcej czekania ... Podobnie jak w kroku 3, ponownie jesteśmy na autopilocie, dopóki instalacja się nie zakończy.
Nie naciskaj niczego, gdy widzisz te ekrany, chyba że wiesz, co robisz.


Po zakończeniu instalacji Ubuntu automatycznie zrestartuje komputer .
Krok 7
Podczas rozruchu komputera wybierz Ubuntu z ekranu Windows Boot Manager. Tak jak wcześniej.

Krok 8
Tym razem zobaczysz dodatkowego menedżera rozruchu o nazwie Grub. Po prostu wybierz Ubuntu, Linux ( blahblah) ogólne i naciśnij Enter .

Krok 9
Ubuntu jest teraz zainstalowany! Śmiało i zaloguj się przy użyciu poświadczeń skonfigurowanych w kroku 2.

Krok 10
AKTUALIZACJA! AKTUALIZACJA! AKTUALIZACJA! Jedną z najważniejszych rzeczy, które możesz zrobić z Ubuntu przed użyciem, jest instalowanie ważnych aktualizacji zabezpieczeń i systemu. Aby to zrobić Kliknij przycisk Menedżer aktualizacji w lewym dolnym rogu ekranu, a następnie kliknij przycisk Zainstaluj .

Możesz zobaczyć okno Uwierzytelnianie, po prostu Wpisz to samo hasło, którego używasz do logowania do Ubuntu, a następnie kliknij przycisk Uwierzytelnij w kolorze łososia .

Gotowe!
Po zakończeniu aktualizacji skończysz! Możesz teraz łatwo przełączać się między Windows i Ubuntu bez konieczności rezygnacji z jednego. Dodatkowo, jeśli kiedykolwiek chcesz usunąć Ubuntu, wszystko co musisz zrobić, to ponownie uruchomić Wubi. Jest to - jak dotąd - najprostszy sposób, jaki kiedykolwiek widziałem, aby uruchomić Ubuntu na twoim komputerze.