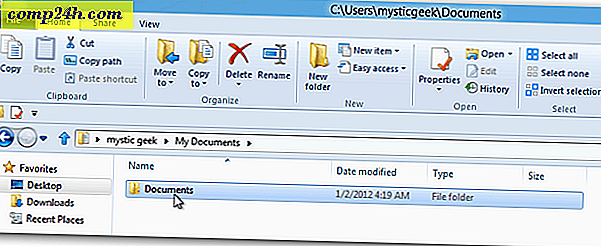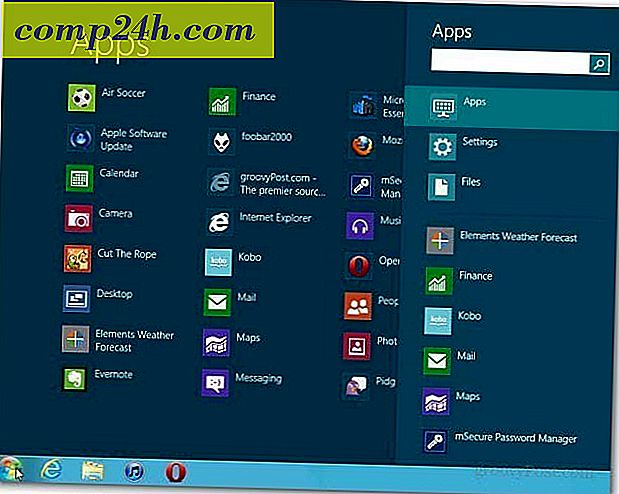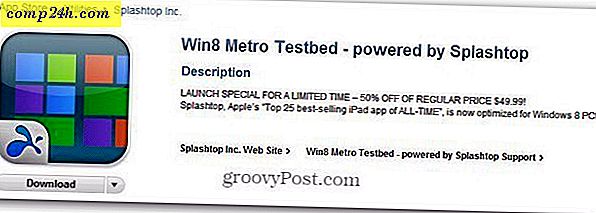Jak usunąć puste komórki w programie Microsoft Excel 2013 lub 2016
Jeśli pracujesz z dużym zestawem danych w skoroszycie programu Excel, czasami trzeba usunąć pustą komórkę lub zestaw pustych komórek. Proces może stać się czasochłonny; jeśli masz dużo danych. Zamiast przechodzić przez skoroszyt i usuwać każdą pustą komórkę z osobna, można dokonać wielu wyborów i pozwolić programowi Excel wykonać tę pracę za Ciebie. Korzystanie z tej metody to oszczędność czasu rzeczywistego w porównaniu do ręcznego wykonywania tej samej czynności.
Usuń puste komórki w skoroszycie programu Excel
Poniższy zrzut ekranu wyświetla skoroszyt z danymi w wielu kolumnach. Między każdą kolumną znajdują się puste komórki; to są komórki, które chcę usunąć. Aby to zrobić, zaznacz tylko zakres danych zawierający puste komórki.

W zakładce Strona główna> Edycja grupy kliknij Znajdź i wybierz, a następnie kliknij Przejdź do specjalnego.

Wybierz pole wyboru Puste pola i kliknij OK .

Zobaczysz, że Excel dokonał niesąsiadującego zaznaczenia wszystkich pustych komórek w arkuszu kalkulacyjnym. Ułatwia to usuwanie komórek, których nie chcesz.

Na karcie Strona główna w grupie Komórki kliknij przycisk Usuń, a następnie wybierz, czy chcesz usunąć puste komórki w wierszach lub kolumnach. W moim przypadku chcę tylko usunąć puste kolumny.

To jest to! Teraz Twój skoroszyt wygląda lepiej.

Korzystanie z programu Excel 2016 dla komputerów Mac
Jeśli używasz wersji Mac programu Excel, możesz znaleźć tę funkcję w menu Edycja> Wyszukaj> Przejdź do.

Teraz na ekranie Przejdź do kliknij przycisk Specjalny.

Następnie wybierz pole wyboru Puste pola i kliknij OK.

To wszystko! Ułatwia to tworzenie czystszych arkuszy kalkulacyjnych i skoroszytów dla szefa. Ponadto używasz starszej wersji programu Excel, przeczytaj nasz poprzedni artykuł na temat usuwania pustych komórek w programie Excel 2010 lub 2007.