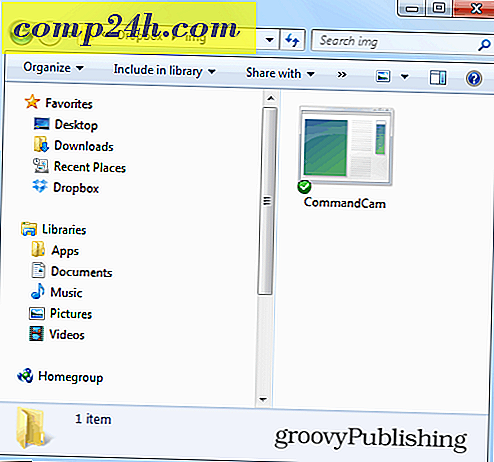Jak tworzyć i używać folderów wyszukiwania w programie Outlook 2010
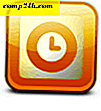 W programie Outlook 2010 foldery wyszukiwania umożliwiają wyświetlanie podobnych wiadomości e-mail na jednym lub wszystkich kontach za pomocą jednego kliknięcia. Foldery wyszukiwania są podobne do inteligentnych list odtwarzania w iTunes i Windows Media Player oraz zapisane wyszukiwania w innych aplikacjach zwiększających produktywność. Na przykład, Folder wyszukiwania dynamicznie może pokazywać wszystkie nieprzeczytane wiadomości, całą pocztę, która została oznaczona do śledzenia lub całą pocztę z określonej listy adresowej lub nadawcy itp. Foldery wyszukiwania są niezwykle łatwe w konfiguracji i dostosowywaniu. Czytaj dalej, aby dowiedzieć się, jak to zrobić.
W programie Outlook 2010 foldery wyszukiwania umożliwiają wyświetlanie podobnych wiadomości e-mail na jednym lub wszystkich kontach za pomocą jednego kliknięcia. Foldery wyszukiwania są podobne do inteligentnych list odtwarzania w iTunes i Windows Media Player oraz zapisane wyszukiwania w innych aplikacjach zwiększających produktywność. Na przykład, Folder wyszukiwania dynamicznie może pokazywać wszystkie nieprzeczytane wiadomości, całą pocztę, która została oznaczona do śledzenia lub całą pocztę z określonej listy adresowej lub nadawcy itp. Foldery wyszukiwania są niezwykle łatwe w konfiguracji i dostosowywaniu. Czytaj dalej, aby dowiedzieć się, jak to zrobić.
Krok pierwszy
Uruchom program Outlook i rozwiń konto lub plik danych programu Outlook. U dołu każdego drzewa konta znajduje się ikona z listą folderów wyszukiwania .

Krok drugi
Kliknij prawym przyciskiem myszy opcję Wyszukaj foldery na koncie, na które chcesz zastosować wyszukiwanie, i kliknij opcję Nowy folder wyszukiwania .... Jeśli chcesz, aby Folder wyszukiwania był generowany ze wszystkich kont, kliknij prawym przyciskiem myszy Foldery wyszukiwania w obszarze Plik danych programu Outlook .

Krok trzeci
Wybierz kryteria dla folderu wyszukiwania i kliknij OK . 
Outlook 2010 ma już wiele użytecznych ustawień folderu wyszukiwania. Te, które możesz dodać, obejmują:
- Nieprzeczytana wiadomość
- Poczta jest oznaczona jako kontynuacja
- Ważny e-mail
- Poczta z załącznikami
Niektóre foldery wyszukiwania wymagają kryteriów, takich jak " poczta z określonymi słowami ". Jest to właściwie jeden z moich ulubionych typów folderów wyszukiwania. Wybierz go i kliknij Wybierz ..., aby wprowadzić ciągi wyszukiwania i słowa, które powrócą za pomocą folderu wyszukiwania.

Możesz wpisać wiele słów kluczowych. Outlook wstawi " lub" między każdą z nich, więc wiadomość e-mail pojawi się w folderze wyszukiwania, jeśli zawiera dowolne słowa lub ciągi, które tutaj wybierzesz.

Na samym dole znajduje się opcja dla niestandardowego folderu wyszukiwania, który ma nieskończoną ilość dostosowywanych kryteriów, które możesz dodać - świetna opcja dla zaawansowanych użytkowników.

Krok czwarty
Po zakończeniu konfigurowania folderu wyszukiwania i jego kryteriów kliknij przycisk OK . Uwaga: możesz zmienić skrzynki pocztowe i kalendarze do wyszukiwania, korzystając z menu rozwijanego u dołu.

Krok piąty
Kliknij nowy folder wyszukiwania, aby wyświetlić jego zawartość.

Uwaga: Foldery wyszukiwania nie aktualizują się na żywo - musisz je odświeżyć lub kliknąć ponownie, aby je ponownie wypełnić. Na przykład, jeśli masz folder nieprzeczytanych wiadomości, wiadomości nie znikną z folderu podczas ich czytania. Musisz odświeżyć folder, aby usunąć przeczytane elementy. Mimo to foldery wyszukiwania mogą być ogromnym źródłem czasu i moim zdaniem są lepszym sposobem porządkowania wiadomości e-mail niż przypisywanie ich do folderów statycznych.