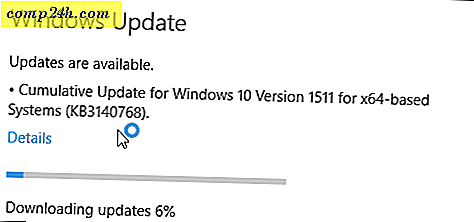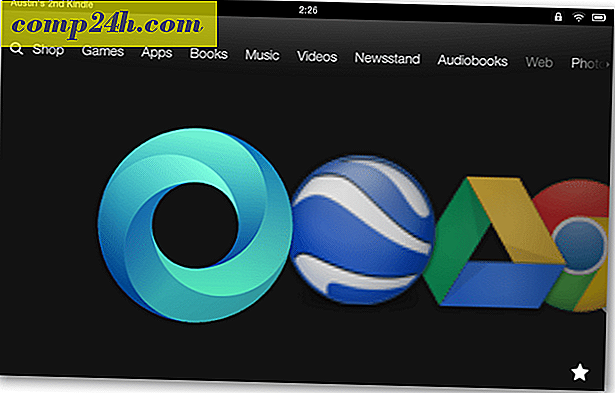Jak tworzyć wielostronicowe pliki PDF w systemie Mac OS X za pomocą Automatora

Stanowisko gościnne: Isaac Philbrook, wieloletni program groovyReader okazał się współpracownikiem, który uwielbia szukać rozwiązań dla irytujących problemów! zawsze miał dużą dziurę w naszych archiwach, jeśli chodzi o groovyPosts na MAC, więc mam nadzieję, że zobaczymy więcej od Izaaka w przyszłości!
Niedawno wpadłem w kłopoty, gdy zdałem sobie sprawę, że moja drukarka / skaner / faks HP all-in-one nie będzie współpracować i tworzyć wielostronnych plików .PDF. To była tragedia. Za każdym razem, gdy skanowałem nową stronę, po prostu tworzyłem nowy plik .PDF. Cóż, po latach bycia użytkownikiem Maca, w końcu włamałem się do jednego z najbardziej poręcznych narzędzi w historii: Automatora! Nigdy wcześniej nie korzystałem z Automatora - chyba nigdy nie miałem żadnego powodu. To, co zamierzam omówić, to moje wprowadzenie do świata Automatora i po prostu smak jego chwały.
Miałem potrzebę skanowania wielu dokumentów w jeden plik .PDF. Idealnie byłoby, gdyby skaner zrobił to automatycznie, gdy je zeskanuję. Ale po pewnych badaniach zdałem sobie sprawę, że tak się nie stanie. Odkryłem jednak, że Automator ma ogromnie użyteczną funkcję ( poza tym, że ma zawsze najchłodniejszą ikonę ). Przy pomocy Automatora mogłem indywidualnie skanować pliki do .PDF, a następnie utworzyć przepływ pracy, który zamieniłby tę grupę .PDF w pojedynczy plik .PDF. Ahh ... Tragedia rozwiązana!
Zamiast utrzymywać tę groovyTip dla siebie, postanowiłem szybko udokumentować kroki i podzielić się nimi z wami wszystkimi! Cieszyć się!
Tworzenie przepływu pracy Automatora w celu połączenia plików PDF w jeden dokument
Krok pierwszy
Najpierw uruchom narzędzie Finder, kliknij opcję Aplikacje, a następnie wyszukaj opcję Automator . Trudno go przeoczyć - jest fajnie wyglądającym robotem z armatą lub długopisem.

Krok 2
Uruchom Automator. Automator poprosi o wybór szablonu dla swojego przepływu pracy. Wybierz aplikację i naciśnij Wybierz .

Krok trzeci
Rozwiń Bibliotekę po lewej stronie. Wybierz Pliki i foldery ( ma tę samą ikonę co Finder ). Następnie wybierz opcję Uzyskaj wybrane elementy Findera w następnej kolumnie. Przeciągnij i upuść Pobierz wybrane elementy Findera w oknie po prawej stronie, gdzie brzmi " Przeciągnij akcje lub pliki tutaj, aby zbudować przepływ pracy ".

Krok czwarty
Wróć do Biblioteki po lewej stronie i poszukaj plików PDF . Wybierz i poszukaj Połącz strony PDF .

Krok piąty
Przeciągnij i upuść Połącz strony PDF w prawym panelu, pod "Pobierz wybrane elementy Findera ".

Krok szósty
Wybierz Dołączanie stron .

Krok siódmy
Wróć do Biblioteki po lewej stronie. Kliknij Pliki i foldery, a następnie przeciągnij i upuść " Nazwa pojedynczego przedmiotu w nazwach przedmiotów w wyszukiwarce " do swojego przepływu pracy.

Uwaga: jeśli nie widzisz " Nazwa pojedynczego przedmiotu w nazwach przedmiotów w wyszukiwarce ", poszukaj opcji Zmień nazwę elementów Findera . Po przeciągnięciu i upuszczeniu kliknij menu i wybierz "Nazwij pojedynczy element ".

Krok ósmy
W menu obok "Nazwa " wybierz Imię i nazwisko . Pozostaw pole " Do: " puste.

Krok dziewiąty
Kliknij Opcje i Sprawdź działanie, gdy działa przepływ pracy . Pozwoli ci to wybrać nową nazwę pliku podczas łączenia .PDF.

Krok dziesiąty
Wróćmy do Biblioteki po lewej stronie. Ponownie zaznacz pliki i foldery . Teraz przeciągnij i upuść nowy folder do obiegu pracy.

Krok Jedenasty
Kliknij Opcje i sprawdź Pokaż to działanie po uruchomieniu przepływu pracy .

Umożliwi nam to utworzenie nowego folderu na końcu naszego przepływu pracy. Osobiście lubię wszystko, co jest rozdzielone w swoim małym miejscu. Ułatwia nam to śledzenie, dokąd zmierzają nasze nowe dokumenty. Dodałem nazwę folderu "test2" tylko po to, aby pokazać, jak będzie wyglądać.
Krok dwunasty
Kliknij Plik> Zapisz jako ... i nazwij swoją nową wielostronicową aplikację do tworzenia .PDF!

Uruchamianie wielostronicowego .PDF Creator Workflow
Krok pierwszy
Aby użyć nowej wielostronicowej aplikacji .PDF, zeskanuj kilka dokumentów, używając logicznej konwencji nazewnictwa. Zwykle skanuję dokumenty jako 001, 002, 003 i tak dalej.
Krok drugi
Po zeskanowaniu wszystkich pojedynczych plików .PDF, zaznacz je i kliknij grupę dokumentów prawym przyciskiem myszy ( lub klawiszem Ctrl ). Wybierz Otwórz za pomocą> Inne ...

Krok trzeci
Przejdź do miejsca przechowywania swojej aplikacji multi-.PDF dla ninja.

Krok czwarty
Przepływ pracy zostanie uruchomiony, a użytkownik zostanie poproszony o podanie nazwy nowego pliku i nazwy folderu.

Nadaj swojemu plikowi i folderowi nazwę i kliknij Kontynuuj .

Krok piąty
Ciesz się połączonym .PDF.

Wniosek
Teraz, gdy wiem o Automatorze i magii, którą on przynosi, zawsze mam kłopoty, próbując wymyślić nowe, podobne do ninja sposoby wykonywania prostych zadań. Automator jest całkiem sprytny i łatwy w użyciu, więc weź się tam, Mac, i trochę magii!