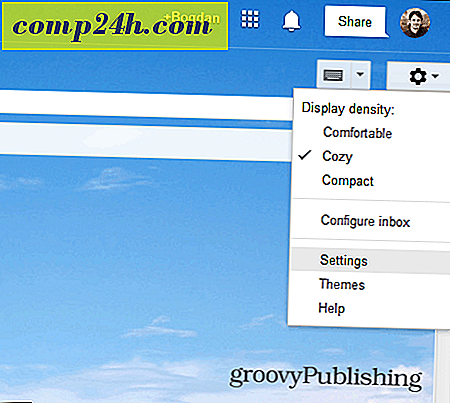Jak utworzyć broszury za pomocą Microsoft Word 2010

Niezależnie od tego, czy pracujesz nad projektem szkolnym, czy tworzysz materiały reklamowe, przydać się może przyzwoita broszura i zainspirować ten niecny czynnik! Korzystając z Microsoft Word 2010, możesz stworzyć profesjonalnie wyglądające broszury i wydrukować je samemu (zakładając, że masz przyzwoitą drukarkę) za pomocą kilku prostych kliknięć. To takie proste.
Szczerze mówiąc, jedyna prawdziwa praca pojawia się wraz z zawartością, ponieważ Word automatycznie wydrukuje każdą stronę we właściwej kolejności z odpowiednim umieszczeniem na papierze. Zanim dostaniesz gorączkę książeczkową i rozpoczniesz kreatywny szał, najpierw musimy ustawić układ strony. Używając trybu broszury, Word 2010 zasadniczo zmniejsza każdą stronę tak, jakby została złożona na pół. Omówimy więcej szczegółów na temat układu w kroku 3 poniżej. Zacznijmy!
Jak utworzyć broszury za pomocą Microsoft Word 2010
1. Kliknij Plik, a następnie Drukuj i na dole listy Kliknij Ustawienia strony .
2. W oknie Ustawienia strony kliknij kartę Marginesy . Następnie pod wieloma stacjami Wybierz polecenie Spasuj książkę z menu rozwijanego. W sekcji Arkusze wybierz opcję Wszystkie lub dokładną liczbę stron, które planujesz. Pamiętaj, aby ustawić margines na Odstęp rynny na niewielki margines. Roleta określa odstęp między zawartością strony a zgięciem w środku papieru, w którym zazwyczaj wiążą się ze sobą strony.

3. Utwórz zawartość broszury, ale pamiętaj, że treść będzie drukowana inaczej niż zwykły dokument. Strona 1 i 4 będą drukowane po tej samej stronie, ponieważ strony 2 i 3 będą po przeciwnej stronie. Każdy rozmiar strony zmniejsza się do skali połowy zwykłej strony w trybie poziomym. Poniższy obrazek powinien pomóc zilustrować.

4. Gdy będziesz gotowy do drukowania Kliknij Plik, a następnie Drukuj i zmień preferencje drukowania na poprawne ustawienie drukarki. Jeśli drukarka może automatycznie ponownie pobrać samodzielnie wydrukowane dokumenty, użyj jednego z ustawień Drukuj na obu stronach, ale jeśli drukarka wymaga ręcznego ponownego włożenia papieru Wybierz opcję Ręcznie Drukuj po obu stronach .

Teraz możesz kontynuować dodawanie stron i zaprojektować swoją broszurę tak dużą, jak tylko chcesz! Nie zapominaj, że im większy zrobisz książeczkę, tym większy będziesz potrzebował, aby Gutter tak dobrze wyglądał na stronie, że nie zgubi się w pęknięciach, gdy je zwiążesz.

Pytania, komentarze? Upuść jeden poniżej lub dołącz do dyskusji we wspaniałej społeczności!