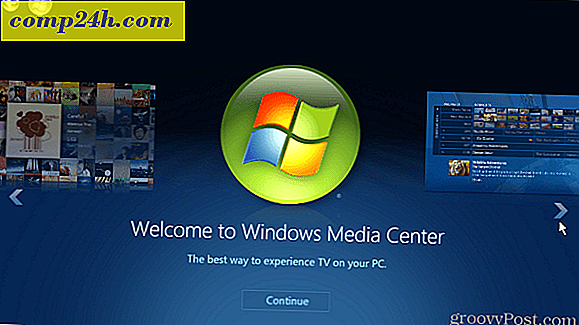Jak sprawdzić, czy pamięć komputera (RAM) jest zła
Czy Twój komputer doświadcza blokad, zamrażania, niebieskich ekranów śmierci, awarii, zniekształconej grafiki, a może po prostu nie uruchamia się? Wszystkie te objawy są prawdopodobnie spowodowane przez złą fizyczną pamięć RAM (Random Access Memory). Są to małe patyki fizycznej pamięci, które podłącza się do płyty głównej komputera. Na szczęście łatwo je przetestować za pomocą bezpłatnej aplikacji i taniego napędu USB. Zacznijmy!
Warunki wstępne
- Działający komputer
- USB thumbdrive
- 15-60 minut w zależności od ilości pamięci RAM komputera
Etap 1 - Utwórz jazdę próbną
Jeden, jeśli nie najlepszy, program dostępny do testowania pamięci nazywa się Memtest86 . Istnieją dwie różne strony internetowe, ale ten link przeniesie Cię do tej z najlepszą wersją, którą najłatwiej skonfigurować.
Na stronie pobierania pobierz wersję "Auto-Installer for USB Key".

Po pobraniu rozpakuj archiwum (plik .zip) do własnego folderu lub gdzieś, gdzie możesz go znaleźć.

W wyodrębnionym folderze otwórz plik: "Memtest86 + USB Intaller.exe"

Zanim przejdziesz dalej, upewnij się, że dysk USB, na którym chcesz go zainstalować, jest podłączony. Nie wymaga bardzo dużego patyczka, ponieważ pliki mają rozmiar mniejszy niż 1 MB.

Przejdź przez instalator i wybierz swój napęd USB Flash. Możesz sprawdzić format, jeśli chcesz, co sprawi, że zadziała, ale może nadal działać, nawet bez formatowania. Pamiętaj, że formatowanie pamięci USB spowoduje usunięcie wszystkich poprzednich plików zapisanych na dysku.

Jeśli wszystko pójdzie dobrze, zobaczysz ekran z napisem "Instalacja zakończona, Twój dysk powinien być gotowy do rozruchu!". Po prostu wyjdź z instalatora (kliknij Dalej i Zakończ), a następnie czas na załadowanie komputera do testowania.

Przed odłączeniem napędu USB można bezpiecznie wysunąć go z zasobnika systemowego. To nie jest obowiązkowe, ale jest to dobra praktyka.

Etap 2 - Uruchomienie testu
Włóż dysk USB i uruchom komputer. Na niektórych komputerach pojawi się ekran POST, jak na poniższym zrzucie ekranu, a to powie, jaki przycisk nacisnąć, aby wejść do konfiguracji. Jeśli tak, naciśnij ten przycisk i przejdź do ustawień. Konfiguracja to konfiguracja BIOS, w której musimy upewnić się, że komputer uruchamia się przy użyciu dysku USB w porównaniu ze standardowym dyskiem twardym.
Jeśli korzystasz z laptopa lub komputera z prefabrykacją, możesz zamiast tego zobaczyć ekran powitalny marki. W takim przypadku spróbuj nacisnąć DEL lub F2. Jeśli żaden z tych przycisków nie działa, możesz potrzebować Google numeru modelu komputera i dowiedzieć się, który przycisk przeniesie Cię do BIOS-u.

W ustawieniach systemu BIOS powinna istnieć sekcja Priorytet urządzenia rozruchowego. Właśnie to musimy skonfigurować.
Uwaga: W konfiguracji BIOS mysz nie działa, więc nawigacja wymaga użycia klawiszy strzałek na klawiaturze.

Ustaw USB pluga na urządzenie rozruchowe o 1. lub wyższym priorytecie.

Naciśnij przycisk Zapisz i wyjdź. (Zwykle jest to klawisz F10.)

Teraz komputer powinien się zrestartować i dać możliwość rozruchu z USB. Może zaistnieć potrzeba naciśnięcia klawisza.

Memcheck uruchomi się automatycznie po uruchomieniu. Dosłownie nie musisz nic robić w tym momencie, z wyjątkiem czekania, aż to się skończy. Jednak może to trwać długo, w zależności od tego, ile pamięci RAM należy przetestować. Jeśli na poniższym zrzucie ekranu masz 8 GB, na przykład komputer, może to potrwać ponad godzinę.

Po zakończeniu testu zobaczysz błędy na dole lub program powie, że nie ma żadnych błędów.

Jeśli wystąpiły błędy, prawdopodobnie konieczna będzie wymiana pamięci RAM. Jest to szczególnie ważne, jeśli doświadczasz któregokolwiek z objawów wymienionych w pierwszym zdaniu tego przewodnika. Ale jeśli masz wiele pamięci RAM, może to być po prostu jedna lub dwie pendrive RAM, które trzeba wymienić. W takim przypadku warto przetestować każdy z osobna, korzystając z memcheck, aby znaleźć wadliwą pamięć. Jak mawiała moja babcia, nie trzeba wyrzucać dobrej pamięci RAM!


![Microsoft zastępuje MSN / Live Toolbar paskiem Bing [groovyReview]](http://comp24h.com/img/reviews/655/microsoft-replaces-msn-live-toolbar-with-bing-bar.png)