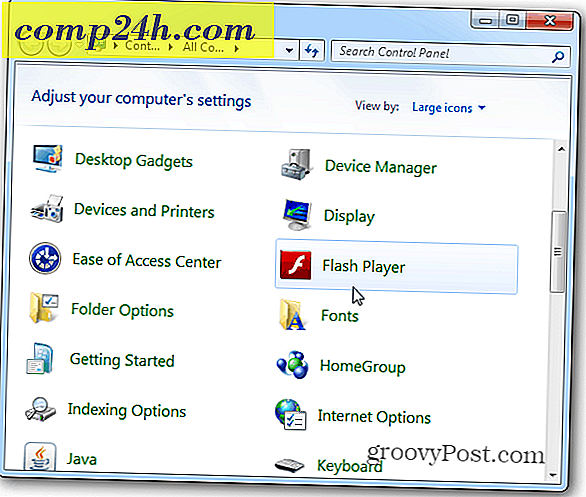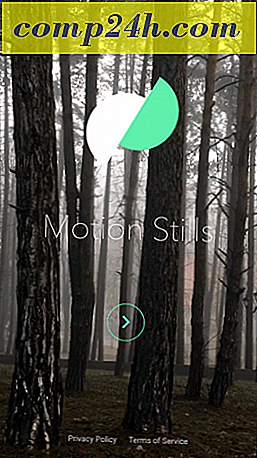Jak zmienić domyślny folder Windows 7 Explorer
W systemie Windows 7 interfejs użytkownika, w tym pasek zadań, listy skoku itd., Stanowił ogromną aktualizację. Ale co ze skrótem do folderu na pasku zadań? Pomocne jest to, że mogę po prostu kliknąć i jestem natychmiast w Eksploratorze Windows, siedząc w folderach Biblioteki. Ale jak każdy fajny geek, lubię wybierać własne przeznaczenie, więc zmieńmy to, gdzie mnie wskazuje!
Jak zmienić domyślny folder eksploratora w systemie Windows 7
Krok 1
Kliknij prawym przyciskiem myszy ikonę paska zadań Eksploratora i wybierz opcję Właściwości.
Zauważ, że możesz go kliknąć prawym przyciskiem myszy, a następnie ponownie kliknąć prawym przyciskiem myszy na wyświetlonej liście skoków, aby przejść do menu kontekstowego, w którym możesz wybrać Właściwości.
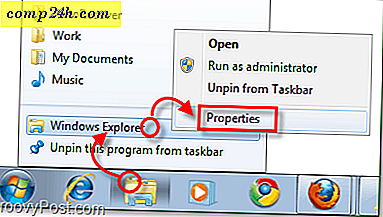
Krok 2
Karta skrótu powinna domyślnie otwierać się, ale jeśli nie wystarczy Kliknij kartę Skrót .
Jedynym obszarem zainteresowania na tej karcie jest pole Target . Domyślnie cel wskaże :
% windir% \ explorer.exe
Ta lokalizacja jest dokładnie tam, gdzie chcemy ją wskazywać, aby w ogóle tego nie modyfikować. Zamierzamy dodać trochę tekstu po nim.
Wpisz pojedynczą spację po części% windir% explorer.exe, a następnie wpisz ścieżkę folderu zaraz po niej. Na przykład chcę, aby wskazywał na folder Moje pliki do pobrania, więc moje staje się:
% windir% \ explorer.exe C: \ Users \ grooveDexter \ downloads \
Mogłem też umieścić % userprofile% \ downloads \, ponieważ automatycznie wskaże on folder C: \ Users \ grooveDexter \ dla mnie. Uwaga Nie zmieniłem pierwszej części, właśnie dodałem lokalizację folderu zaraz po explorer.exe. Ta procedura może wydawać się nieco dezorientująca, dlatego zapoznaj się z poniższym zrzutem ekranu, ponieważ wyjaśnia to nieco jaśniej. Nie zapomnij kliknąć OK, aby zapisać zmiany!

Gotowe!
Odtąd po kliknięciu skrótu Windows Explorer na pasku zadań otworzy się folder określony w kroku 2! Groovy eh? 
Jeśli kiedykolwiek będziesz chciał przywrócić oryginalne ustawienia, po prostu wróć i zmodyfikuj cel, ustawiając go z powrotem na domyślną ścieżkę tylko% windir% \ explorer.exe.