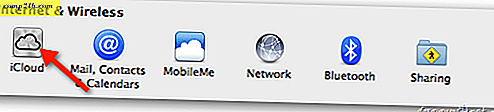Jak zmienić kolor na zdjęciach za pomocą Photoshop CS5

W naszych poprzednich kursach Photoshop pokazaliśmy Wam, jak używać Camera Raw w programie Bridge i Photoshop, a także wprowadzono Cię w świat fotografii HDR, a nawet pokazałeś, jak wykonać symulację tonowania HDR. Dzisiaj pokażę wam jeszcze jeden samouczek Photoshopa, tym razem pokazujący, jak zastąpić kolory na obrazach. Zacznijmy!
Jak zmienić kolor w zdjęciach przy użyciu Photoshop CS5 {Screencast}
">
Jak zmienić kolor na zdjęciach za pomocą programu Photoshop CS5 {Krok po kroku}
Otwórz Photoshop i naciśnij Ctrl + O, aby wywołać okno dialogowe Otwórz. Stamtąd możesz przeglądać obraz i otwierać go.

Większość ludzi zazwyczaj uważa to za łatwą część, ale w rzeczywistości wszystko zależy od używanego obrazu. Ponieważ mam samochód, potrzebuję perfekcyjnego, płynnego wyboru wokół krawędzi. NIE idź do narzędzi lasso, narzędzi do szybkiego wyboru lub magicznej różdżki, ponieważ będziesz musiał radzić sobie z irytującymi wyborami. Najlepszym sposobem na dokonanie doskonałego wyboru jest użycie trybu szybkiego maskowania, który można włączyć, naciskając przycisk trybu szybkiego maskowania lub klawisz Q na klawiaturze.

Odtąd wystarczy pobrać narzędzie Pędzel i zacząć malować miejsca na obrazie, których NIE chcesz w swoim wyborze. Jeśli chcesz, możesz również pomalować miejsca, które chcesz w swoim wyborze, a następnie zrobić proste Wybierz Odwróć, aby odwrócić swój wybór. Oto, jak działa ten proces:


Jest to zdecydowanie najlepszy sposób, jaki znam, aby dokonać doskonałego wyboru. Nawet jeśli pomalujesz niewłaściwą część, zawsze możesz zatrzymać i pobrać narzędzie Eraser, aby po prostu usunąć to, czego potrzebujesz. Nie ma potrzeby wprowadzania niechlujnych wyborów ani ulepszania krawędzi!
Metoda 1 (dla nowszych wersji Photoshopa)
Najłatwiejszą metodą jest utworzenie warstwy dopasowania, która dotyczy tylko Twojego wyboru. Aby to zrobić, upewnij się, że masz aktywny wybór, a następnie kliknij ikonę Barwa / Nasycenie na panelu Dopasowania .

Po naciśnięciu przycisku pojawią się suwaki Barwa, Nasycenie i Jasność . Możesz dostosować suwaki, aby pasowały do twoich preferencji. Wypróbuj także pole wyboru Koloruj, w którym możesz ustawić cały obszar, który ma być kolorowy w jednym kolorze, zgodnie z suwakiem Odcień.

Jest to zdecydowanie najbardziej zalecana metoda dla nowszych wersji programu Photoshop, ponieważ dzięki warstwom dopasowania można z łatwością wrócić i zmienić kolor ponownie bez utraty innych zmian.
Metoda 2 (dla starszych wersji Photoshopa)
Jeśli używasz starszej wersji programu Photoshop i potrzebujesz innej metody zmiany koloru obrazu, możesz użyć innej metody. Zacznij od upewnienia się, że masz aktywny wybór, a następnie przejdź do Image, Adjustments, Hue / Saturation ( lub po prostu naciśnij Ctrl + U na klawiaturze ).

Otrzymasz te same suwaki i funkcje z warstwy dopasowania. Możesz zmienić ustawienia suwaków według swoich preferencji, a następnie nacisnąć OK, aby potwierdzić.

Metoda 3 (działa świetnie na nowych i starych wersjach programu Photoshop)
Jeśli szukasz czegoś bardziej interesującego, ta ostatnia metoda jest dla Ciebie. Rozpocznij od utworzenia nowej warstwy, klikając ikonę Nowa warstwa na panelu Warstwy.

Teraz po dokonaniu wyboru upewnij się, że używasz jednego z narzędzi do zaznaczania (na przykład Lasso Tool ), a następnie kliknij prawym przyciskiem myszy i wybierz Wypełnij .

W oknie dialogowym Wypełnij w obszarze Użyj listy rozwijanej Wybierz kolor, a następnie Wybierz kolor i naciśnij przycisk OK . Jeśli wcześniej wybrałeś kolor, który chcesz mieć jako kolor pierwszego planu, po prostu wypełnij swój wybór kolorem pierwszoplanowym .

Po wypełnieniu otrzymasz zabawny wynik podobny do tego:

Oczywiście, że jeszcze nie skończyliśmy. Kliknij warstwę, w której właśnie użyłeś Wypełnienie, a następnie Zmień tryb mieszania z małej listy rozwijanej w lewym górnym rogu panelu warstw.

Moim ulubionym trybem mieszania będzie Color Burn, ponieważ daje mi to ładny, błyszczący, surrealistyczny wygląd, który uwielbiam używać. Możesz także wypróbować inne tryby mieszania i sprawdzić, który z nich najlepiej pasuje do Twojego obrazu.
Krok 4 - Oszczędzanie całej pracy
Po tym wszystkim, na pewno chcesz wyeksportować gotowy obraz, aby udostępnić go znajomym. Naciśnij Ctrl + Shift + S na klawiaturze, aby otworzyć okno dialogowe Zapisz jako, a następnie wybierz format obrazu, który można łatwo otworzyć. Najpopularniejsze formaty to: PNG, JPEG lub JPG.

Teraz gotowe!
Czy korzystałeś z jednej z tych wskazówek dla swojego własnego stworzenia? Opublikuj w Picasie, naszym Forum lub Twitpic i zlikwiduj link w komentarzach! Chciałbym zobaczyć, co zrobiłeś!