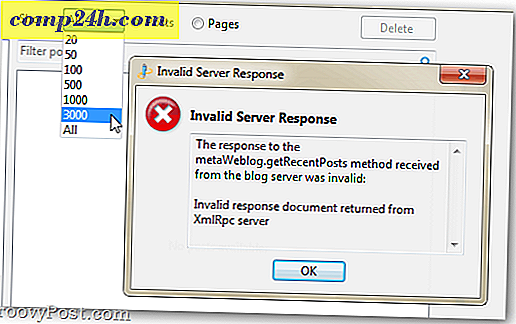Jak wykonać kopię zapasową Gmaila na komputerze w trybie offline Gmaila

Mimo że serwer Cloud jest o wiele bardziej niezawodny niż komputer domowy lub biurowy, nawet Google ma od czasu do czasu awarie. Zaledwie wczoraj Google zmagało się z naprawą poważnej awarii, do której doszło w weekend. Google odtwarza go bezpiecznie i tworzy kopie zapasowe wszystkiego, ale osoby, które doświadczyły awarii, utraciły wszystkie poprzednie wiadomości do momentu przywrócenia kopii zapasowych. Jak możesz tego uniknąć? Tworząc kopię zapasową wiadomości e-mail!
W sumie tylko 40 000 użytkowników zostało dotkniętych, ale jeśli byłeś jednym z nich, to nie było zabawnie utknąć bez wiadomości e-mail przez cały weekend. To samo można powiedzieć o dostępie do Internetu i wielu innych rzeczach, które mogą czasem utrudniać dostęp do internetowego konta Gmail. Na szczęście Google ma tryb offline, który rozwiązuje większość z tych problemów. Po jej włączeniu wystarczy wejść na stronę Gmail.com, a wszystkie wiadomości e-mail nadal będą dostępne, nawet jeśli nie masz połączenia z internetem!
Gotowy do skonfigurowania trybu offline Gmaila? Zróbmy to!
Uwaga: tryb offline Gmaila będzie działał z przeglądarką Internet Explorer i Firefox, ale wymaga dodatku Google Gears. Chrome obsługuje go domyślnie. Gmail offline nie będzie działać na kontach z włączoną funkcją wielokrotnego logowania, możesz to wyłączyć tutaj.
Jak włączyć tryb offline Gmaila
Krok 1
Kliknij ikonę koła zębatego w Gmailu i wybierz Ustawienia poczty . Alternatywnie możesz po prostu kliknąć tutaj .

Krok 2
Kliknij kartę Offline w menu ustawień i sprawdź punkt Wyłączanie poczty offline dla tego komputera . Teraz wystarczy dostosować, jaka poczta jest pobierana.
- 2.b Wybierz ostatnią z wiadomości, którą chcesz pobrać dla większości folderów. Tryb offline Gmaila zapewnia opcję, którą zobaczymy w kroku 3, dzięki czemu możesz indywidualnie wybrać, które foldery mają zostać całkowicie zarchiwizowane. W poniższym przykładzie I Wybrano, aby utworzyć kopię zapasową poczty starszej niż 1 tydzień. Dzieje się tak dlatego, że większość mojej poczty staje się nieistotna po 1 tygodniu, ale wciąż jest kilka folderów, dla których chciałbym wykonać kopię całej historii.
Teraz kliknij Zmień ustawienia etykiety .

Krok 3
Ustawienia etykiety powinny teraz rozszerzać się na całym ekranie. Tutaj możesz dostosować, którą pocztę chcesz pobrać.
- Wszystko - Pobierz całą historię poczty dla określonego folderu / etykiety w Gmailu.
- 1 tydzień - To będzie czas, o jaki ustawiłeś swój ostatni zakres w kroku 2.b, jakakolwiek poczta starsza niż ta nie zostanie pobrana.
- Brak - Ten folder / etykieta nie zostanie w ogóle pobrany.

Krok 4
Możesz określić maksymalne rozmiary załączników, ale jeśli nie masz ludzi wysyłających Ci pliki o wielkości 100 MB +, nie powinno to stanowić problemu. Możesz również utworzyć skrót na pulpicie, który otworzy bezpośrednio skrzynkę pocztową, ale wszystko to robi, to otwórz gmail.com swoją przeglądarkę.
Po zakończeniu dostosowywania kliknij przycisk Zapisz zmiany, a my już prawie skończyliśmy.

Krok 5
Przejdziesz przez serię podpowiedzi. Kliknij Dalej

Kliknij Zezwalaj i zaufaj Gmailowi, aby uzyskać dostęp do Google Gears.

Wybierz, jeśli chcesz używać skrótów, kliknij OK .

Zaczekaj kilka minut, aż Google zakończy konfigurację i pobierz archiwum e-mail. Ilość czasu na całkowitą ilość miejsca, z którego korzystasz w poczcie e-mail. Wykorzystywane miejsce można zwykle zobaczyć na samym dole strony Gmaila.


Gotowe!
Twoje wiadomości e-mail z Gmaila powinny teraz zostać skopiowane i pobrane na Twój komputer dzięki Google Gears. Po włączeniu trybu offline możesz wybrać, kiedy chcesz synchronizować i pobierać e-maile, a wyłączenie go również jest łatwe. Aby otworzyć opcje trybu offline, wystarczy kliknąć mały zielony znacznik, który pojawia się teraz w prawym górnym rogu okna Gmaila; pod swoją nazwą użytkownika.
Utwórz kopię zapasową kopii zapasowej
Jeśli chcesz wiedzieć, gdzie Google Gears przechowuje Twoje dane Gmaila na komputerze, lokalizacja to % UserProfile% \ AppData \ Local \ Google \ Chrome \ Dane użytkownika \ Default \ Plugin Data \ Google Gears. W tym miejscu możesz skopiować swój folder mail.google.com, aby go skopiować, ale upewnij się, że nie jest pusty, ponieważ Gears z kilku powodów robi kilka folderów Gmaila.