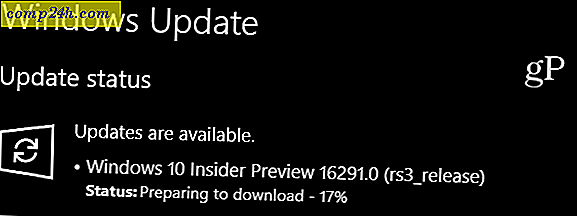Jak dodawać, usuwać i ponownie zamawiać aplikacje w Unity Launcherze
 Ubuntu 11.04 Natty Narwhal zastępuje znane, podobne do systemu Windows, środowisko graficzne Gnome środowiskiem graficznym Unity . Osobiście uważam, że przełącznik raczej wstrząsa na początku. Myślę, że mogłem nawet być zły. Ale po spędzeniu trochę czasu z Unity, myślę, że zaczynam to robić - zwłaszcza, że uruchomiłem Ubuntu na netbooku, który jest forcie Unity.
Ubuntu 11.04 Natty Narwhal zastępuje znane, podobne do systemu Windows, środowisko graficzne Gnome środowiskiem graficznym Unity . Osobiście uważam, że przełącznik raczej wstrząsa na początku. Myślę, że mogłem nawet być zły. Ale po spędzeniu trochę czasu z Unity, myślę, że zaczynam to robić - zwłaszcza, że uruchomiłem Ubuntu na netbooku, który jest forcie Unity.
W każdym razie byłem najbardziej zdruzgotany, gdy straciłem cenne panele. Podobnie jak w pasku szybkiego uruchamiania systemu Windows, Gnome pozwala uruchamiać często używane aplikacje i dokumenty z wygodnych ikon na górnym panelu. Z Unity nie ma czegoś takiego. Zamiast tego, wszystkie skróty graficzne są ograniczone do pionowego paska uruchamiania, który biegnie po lewej stronie ekranu i automatycznie się ukrywa.
Chociaż panel Gnome był porównywalny do paska zadań systemu Windows, program Unity Launcher przypomina bardziej dokowanie OS X. Ikony aplikacji pojawiają się tutaj, gdy są uruchomione, i możesz wybrać na stałe swoje ulubione ( podobnie jak przypinanie aplikacji do paska zadań ). Ikony mają ustalony rozmiar, a jeśli skróty przekraczają pionowy obszar ekranu, zwiną się w sposób podobny do Cover Flow.
Po pierwszym uaktualnieniu do gry Natty Narwhal program uruchamiający Unity będzie pełen śmieci, które mają niewielki wpływ na to, z czego często korzystasz. Tak więc, poświęćmy trochę czasu, aby uzyskać rzeczy tak, jak my ich lubimy.
Usuwanie aplikacji z Unity Launchera
To jest proste. Aby usunąć aplikacje z programu uruchamiającego, po prostu kliknij go prawym przyciskiem myszy i usuń zaznaczenie Zachowaj w programie uruchamiającym .

Pamiętaj, że nie zostanie on usunięty z programu uruchamiającego, dopóki nie zamkniesz aplikacji. Ale potem to będzie poza twoimi włosami.
Uwaga : W ten sposób nie można usunąć przełącznika obszaru roboczego, aplikacji, plików i folderów ani żadnych zamontowanych napędów. Możesz się ich pozbyć, lub przynajmniej sprawić, by były mniej natarczywe. Omówię to w innym samouczku.
Dodawanie aplikacji do Unity Launchera
Aby dodać aplikację do launchera Unity, uruchom go, a następnie kliknij prawym przyciskiem myszy i zaznacz opcję Keep In Launcher . Dość proste.

Ponowne zamawianie aplikacji na Unity Launcherze
Ponieważ interfejs Unity ma być " Touch ready ", klikanie i przeciąganie ikon na launcherze nie przynosi oczekiwanego efektu - na przykład ponowne ustawienie ikon. Rozwiązanie tego jest oczywiste, jeśli o tym pomyśleć; aby ponownie zamawiać aplikacje w programie uruchamiającym, musisz kliknąć i przytrzymać, aż zniknie z ekranu, tak jak podczas ponownego układania ikon na iPadzie.

Wniosek
Okay, więc dzięki trzem wskazówkom powinieneś mieć możliwość szybkiego uruchomienia paska narzędzi Unity. Ale biorąc pod uwagę wszystko, co zostało powiedziane i zrobione, naprawdę polecam zapomnieć o pasku bocznym i zaprzyjaźnić się z klawiszem Super ( np. Klawisz Windows lub Apple / Command Key ). Omówię to bardziej szczegółowo później, ale na razie poproś o naciśnięcie i spróbuj wpisać kilka liter, a zobaczysz, dlaczego jest to najlepsza opcja do uruchamiania aplikacji i wyszukiwania dokumentów.
Bądź na bieżąco, aby uzyskać więcej wskazówek na temat Ubuntu!



![Łatwo udostępniaj lub wysyłaj pliki z bezpłatnym serwisem - S4ve.as [How-To]](http://comp24h.com/img/geek-stuff/418/easily-share-send-files-with-free-service-s4ve.png)