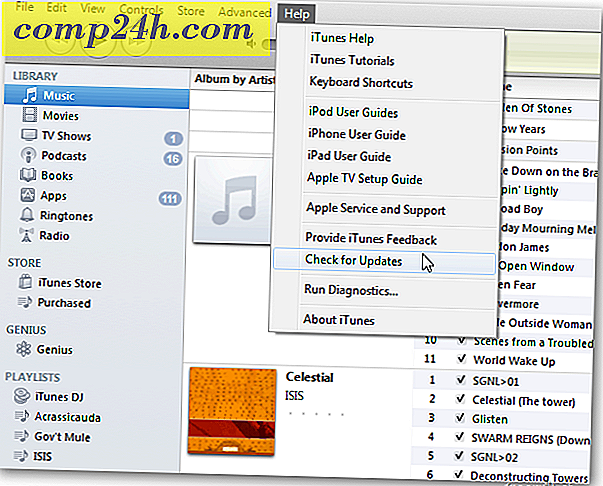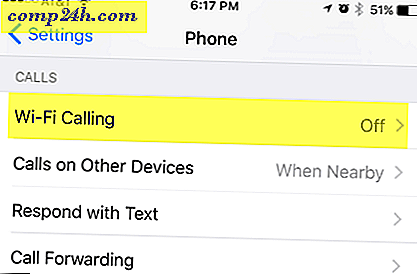Jak dodać pasek szybkiego uruchamiania do systemu Windows 7

Pasek zadań systemu Windows 7 łączy funkcjonalność paska szybkiego uruchamiania z funkcjami zwykłych przycisków na pasku zadań. W połączeniu z nową wyszukiwarką Windows lub nawet RocketDock ( ulubione narzędzie MrGroove ) większość użytkowników jest WIĘCEJ NIŻ SZCZĘŚLIWYM. Nie jestem jednak większością ludzi, ponieważ wciąż brakuje mi paska szybkiego uruchamiania.
Czemu? Dzięki starszemu pasku szybkiego uruchamiania, jeśli chcesz otworzyć nową instancję programu, wystarczy raz kliknąć odpowiednią ikonę Szybkie uruchamianie. Z nowymi ikonami przypiętymi do Windows 7, jeśli program jest już uruchomiony, wymaga dodatkowego kliknięcia prawym przyciskiem myszy na ikonie, aby otworzyć nową instancję (shift + kliknięcie działa tak samo jak kliknięcie myszką w lewo). jestem pewien, że przyzwyczaję się do nowego przypiętego paska zadań i list szybkiego dostępu, ale na razie oto, jak dodać pasek szybkiego uruchamiania.
How-To Bring Back Pasek szybkiego uruchamiania w systemie Windows 7
1. Kliknij prawym przyciskiem myszy pasek zadań . W menu kontekstowym Kliknij kolejno Paski narzędzi> Nowy pasek narzędzi

2. W wyskakującym okienku wpisz % appdata% MicrosoftInternet ExplorerQuick Launch w pasku adresu. Naciśnij Enter lub, aby przejść do tej lokalizacji.

3. Ten ruch jest wystarczająco istotny, aby zasłużyć na swój własny krok: Upewnij się, że jesteś właściwą lokalizacją, zanim klikniesz Wybierz folder .

4. Teraz zobaczysz pasek Szybkie uruchamianie w pobliżu podajnika po prawej stronie paska zadań. Aby uzyskać odpowiedni wygląd, musisz go przenieść. Ale najpierw musimy go odblokować. Kliknij prawym przyciskiem myszy pasek zadań, a następnie kliknij polecenie Zablokuj pasek zadań .

5. Teraz, gdy pasek zadań jest odblokowany, możesz swobodnie przeciągnąć pasek szybkiego uruchamiania do końca w lewo.

6. Aby nadać mu tradycyjny wygląd szybkiego uruchamiania, musisz kliknąć prawym przyciskiem myszy pasek Szybkie uruchamianie, a następnie wyłączyć Pokaż tekst i Pokaż tytuł . Po zakończeniu kliknij opcję Zablokuj pasek zadań, aby zakończyć.

Gotowe!
Teraz masz dobry "szybki pasek uruchamiania" z powrotem w akcji. Jeśli połączysz to z inną techniką włączania klasycznego wyglądu w systemie Windows 7, możesz sprawić, że będzie wyglądać jak Vista, a nawet XP, ale ... Nie jestem pewien, dlaczego chciałbyś to zrobić. :)