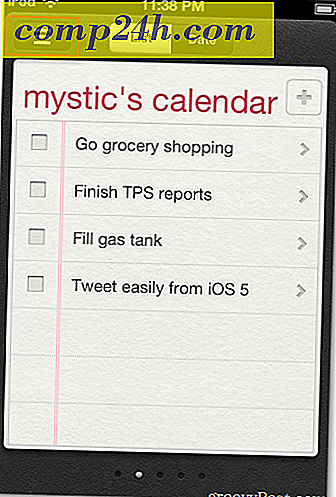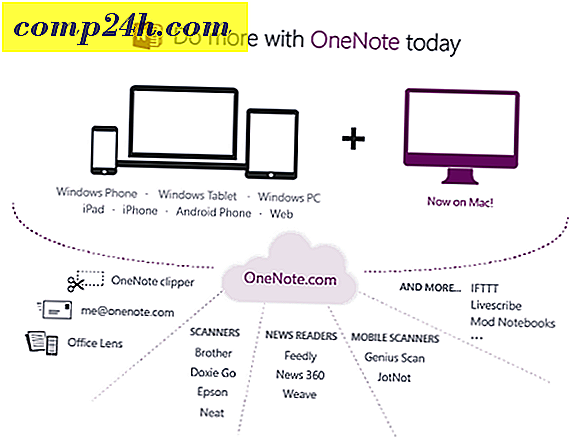Jak dodać usługę OneDrive do menu Wyślij do systemu Windows
Microsoft OneDrive jest dość usługą przechowywania w chmurze iz praktycznie nieograniczoną ilością pamięci, z subskrypcją Office 365, można umieścić dużo danych. Zawsze możesz użyć standardowego przeciągania i upuszczania, aby przesłać zawartość, lub możesz chcieć łatwiejszego sposobu.
Właśnie w tym miejscu przydatne jest dodawanie usługi OneDrive do menu kontekstowego w systemie Windows. Zauważ, że działa to z Windows 7 i nowszymi wersjami, a będziesz potrzebować zainstalowanej aplikacji komputerowej OneDrive. W systemach Windows 8.1 i Windows 10 domyślnie instalowany jest OneDrive, więc dobrze jest przejść bez pobierania czegokolwiek.
Dodaj usługę OneDrive, aby wysłać do menu
Otwórz okno dialogowe Uruchom dialog i wpisz: shell: sendto i naciśnij Enter. W systemie Windows 8 użyj skrótu klawiaturowego Klawisz Windows + R, aby wyświetlić okno dialogowe.
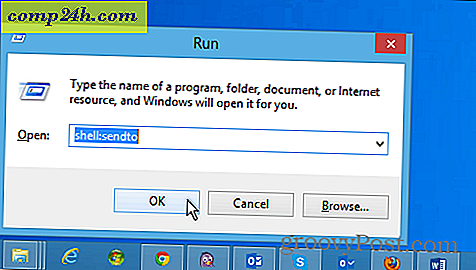
Spowoduje to otwarcie folderu SendTo, a wszystko, co musisz zrobić, to przeciągnąć ikonę OneDrive do folderu.

To wszystko. Teraz, gdy klikniesz prawym przyciskiem myszy na pliku, możesz wysłać go do OneDrive.

Spowoduje to wysłanie pliku (ów) do katalogu głównego serwera OneDrive. Ale możesz chcieć wysłać określone pliki do określonych folderów w usłudze OneDrive i możesz to zrobić. Po prostu utwórz skróty swoich często używanych miejsc w folderze SendTo.
Na przykład w poniższym zdjęciu utworzę skrót do mojego folderu Muzyka w usłudze OneDrive. Pamiętaj, że nie chcesz przenosić folderu, po prostu utwórz skrót.

Najłatwiej to zrobić, klikając folder prawym przyciskiem myszy i przeciągając go do SendTo. Następnie po zwolnieniu myszy wybierz Utwórz skróty .
Na przykład na poniższym zrzucie ekranu dodałem skróty do folderów Dokumenty muzyczne i biurowe w usłudze OneDrive.

Możesz nie chcieć dać się ponieść emocjom, ponieważ lista "Wyślij do" może wymknąć się spod kontroli. Możesz również wyczyścić rzeczy, zmieniając nazwy skrótów i dostosowując ikony folderów.
W poniższym przykładzie zmieniłem nazwę kilku skrótów i zmieniłem foldery na domyślne ikony zawarte w systemie Windows.

Jeśli korzystasz z innych usług przechowywania w chmurze, możesz dodać je również do menu Wyślij do. Aby uzyskać więcej informacji na ten temat, możesz zapoznać się z jednym z poniższych artykułów.
- Dodaj Dysk Google do menu Wyślij do
- Dodaj Dropbox do menu Wyślij do