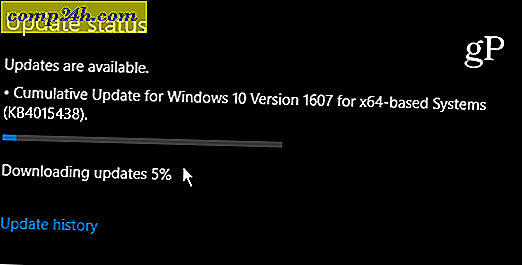Jak dodać nowe konto użytkownika do systemu Windows 10
Jeśli masz komputer, którego używają inni członkowie Twojego gospodarstwa domowego, będziesz chciał utworzyć osobne konta użytkowników. Posiadając oddzielne konta użytkowników, każdy użytkownik ma swoje własne pliki, ulubione przeglądarki, komputery stacjonarne, aplikacje i wiele więcej, które mogą nazywać własnymi.
Pokazaliśmy już, jak dodawać użytkowników lokalnych w naszym zaktualizowanym artykule: Jak utworzyć konto lokalne w systemie Windows 10. Tutaj przyjrzymy się dodaniu nowego użytkownika z jego kontem Microsoft i użyciu nowej funkcji ustawień rodziny opartej na chmurze.
Dodaj dorosłego do komputera z systemem Windows 10
Aby rozpocząć, otwórz Ustawienia> Konta> Twoje konto> Rodzina i inni użytkownicy. W sekcji Inni użytkownicy wybierz Dodaj kogoś innego do tego komputera .

Na następnym ekranie wybierz Dodaj osobę dorosłą, wpisz jej adres e-mail Microsoft (@ outlook, @live, @hotmail, @msn) i kliknij Dalej.
Oczywiście, jeśli dana osoba nie ma jeszcze adresu e-mail konta Microsoft, musisz ją utworzyć.

Upewnij się, że chcesz dodać użytkownika, a wiadomość e-mail z potwierdzeniem zostanie wysłana do osoby, którą dodajesz.

Oto spojrzenie na wiadomość e-mail, którą otrzyma nowy użytkownik, po prostu trzeba ją zaakceptować. Następnie będą musieli zalogować się na swoje konto Microsoft.

Domyślnie będą one dodawane jako użytkownicy Standard, ale możesz je zmienić na Administrator - przydatne, jeśli tworzysz konto dla swojego znaczącego drugiego i zarządzasz rodziną.

Dodawanie dziecka jako użytkownika w systemie Windows 10
Jeśli dodasz dziecko jako użytkownika, będziesz mieć możliwość monitorowania następujących działań:
- Ostatnia aktywność pozwala włączyć raport aktywności dla Twojego dziecka, dzięki czemu możesz zobaczyć, czego szukał on-line. Po włączeniu możesz zobaczyć, jakie strony odwiedzają, jakie aplikacje i gry pobierali i odtwarzali oraz ile czasu spędzili na swoich urządzeniach bezpośrednio ze strony Ostatnie działania. Możesz również otrzymywać raporty z aktywności pocztą e-mail do dorosłych w tygodniu rodzinnym.
- Witryny to miejsce, w którym możesz włączyć ograniczenia dotyczące stron internetowych dla Twojego dziecka. Możesz zablokować lub zezwolić na określone witryny i ograniczyć witryny ocenione powyżej pewnego wieku. Jeśli masz bardzo małe dzieci, możesz także zezwolić im na odwiedzanie stron, które uznałeś za bezpieczne.
- Aplikacje i gry umożliwiają ograniczenie aplikacji i gier. Możesz zezwolić dziecku na pobieranie gier poniżej określonej kategorii wiekowej i możesz zobaczyć aplikacje i gry, które zostały zablokowane lub dozwolone.
- Czas na ekranie pozwala ustawić limity dotyczące tego, kiedy w ciągu dnia dziecko może znajdować się na urządzeniach z systemem Windows i ile czasu może spędzić na każdym urządzeniu w ciągu dnia.
Aby dowiedzieć się więcej na temat zarządzania funkcjami komputera dziecka w ustawieniach rodziny, przeczytaj nasz artykuł: Jak skonfigurować i używać funkcji Family Safety w systemie Windows 10.