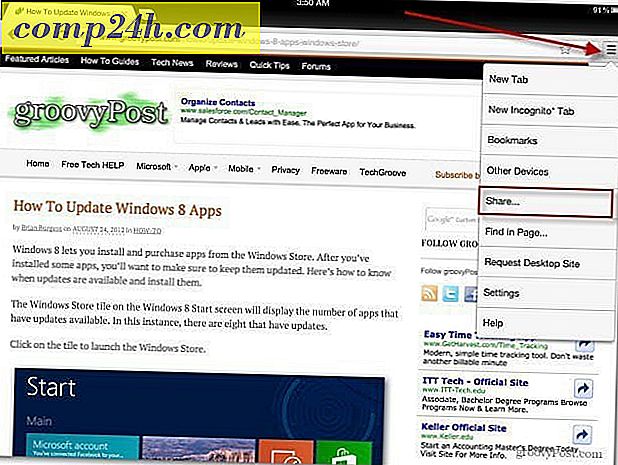Oto jak korzystać z iCloud Apple na Windows 10
Wcześniej patrzyliśmy na konfigurację iCloud dla Windows. W tym artykule powrócimy do zaktualizowanej wersji i pokażemy, jak skonfigurować ją w systemie Windows 10. Poza iTunes i iPodem Touch nie jestem zbytnio użytkownikiem Apple. Mam konto iCloud już w katastrofalnych dniach MobileMe, ale prawie nie korzystałem z konta, dopóki nie dostałem iPoda Touch w 2009 roku. Potem chciałem w pełni korzystać z urządzenia i usługi.
W przeciwieństwie do Google i Microsoftu, Apple nie jest popularną platformą chmurową, biorąc pod uwagę zdolność firmy do wyprzedzania dwóch kroków w tak wielu obszarach, a usługi nadal są na porządku dziennym. Biorąc pod uwagę, że Microsoft udostępnia poziomy pamięci masowej online zaczynające się od 15 GB lub więcej w porównaniu do 5 GB ograniczonej liczby iCloud, prawdopodobnie najlepiej jest dostarczać użytkownikom komplementy na swoich urządzeniach Apple za pomocą usług chmurowych innych firm, takich jak Microsoft OneDrive, nawet jeśli nadal chcesz angażować się w ekosystem Apple . Powiedziawszy to, spójrzmy na konfigurację najnowszej wersji iCloud dla Windows.
Rzeczy, które powinieneś wiedzieć:
- Potrzebujesz konta iCloud.
- Komputer z systemem Windows 7 lub nowszym
- Safari 6 lub nowszy, Firefox 22 lub nowszy lub Google Chrome 28 lub nowszy
- Aktywne połączenie internetowe
- Zamknij wszystkie otwarte aplikacje
Używanie iCloud na Windows 10
Pobierz iCloud dla Windows, a następnie przejdź do instalacji.

Instalacja jest szybka i prosta. Zostanie wyświetlony monit o ponowne uruchomienie komputera w celu dokończenia instalacji.

Uruchom iCloud dla Windows. Można go znaleźć w menu Start> Wszystkie aplikacje> iCloud> iCloud.

Zaloguj się, używając swojego identyfikatora Apple ID.

Poniższy ekran wyświetli listę rzeczy, które możesz synchronizować z iCloud.

Jedną z pierwszych rzeczy, które odkryłem, jest brak wsparcia dla programu Outlook 2016. Jest to zrozumiałe, ponieważ Office 2016 właśnie pojawił się na rynku. Jeśli zależy Ci na integracji z Outlookiem, teraz nie jest on dostępny. Kliknij przycisk Napraw później, jeśli pojawi się następujące okno dialogowe.

Opcja Zakładki oferuje teraz obsługę przeglądarki Chrome i Firefox (wkrótce nie pojawi się obsługa Microsoft Edge). Ponieważ jestem lojalnym użytkownikiem IE, pozostanę przy tym, kliknij przycisk Zastosuj, aby potwierdzić zmiany.

Zostaniesz zapytany, czy chcesz scalić zakładki (ulubione IE) z istniejącymi zakładkami na iCloud. Kliknij Połącz.

Zauważyłem podczas tej części instalacji; Zostałem zapytany, czy chciałbym uaktualnić iCloud. Jest więc możliwe, że wersja pobrana ze strony Apple nie jest najnowsza, kliknij przycisk Kontynuuj, jeśli zostanie wyświetlony monit.

Uzyskiwanie dostępu do synchronizowanych danych i zarządzanie nimi
Jeśli chcesz uzyskać dostęp do synchronizowanych danych iCloud i zarządzać nimi, możesz to zrobić z folderu użytkownika. Wystarczy kliknąć ikonę dysku iCloud.
Tam znajdziesz pliki Pages, Keynote i Numbers. Ponieważ nie ma natywnych wersji tych aplikacji dla systemu Windows, można je tworzyć tylko w Internecie za pośrednictwem iCloud.com.

Podczas zapisywania lub kopiowania plików na dysk iCloud są one automatycznie synchronizowane.

Jeśli chcesz dostosować ustawienia synchronizacji iCloud, możesz to zrobić, uruchamiając ikonę zasobnika systemowego iCloud.

Warto również zauważyć, że po wybraniu dowolnej usługi z folderu iCloud z menu Start, zostaną one również otwarte w witrynie iCloud.com.

Co mogę powiedzieć, jeśli korzystasz z systemu Windows, szczerze mówiąc, nie widzę dużej korzyści w porównaniu z OneDrive, a nawet Dropbox i Google Drive. Być może, jeśli jesteś użytkownikiem Maca przechodzącym na Windows i używasz urządzeń Apple takich jak iPad lub iPhone, pomaga to mieć. Ogólnie rzecz biorąc, konfiguracja jest łatwa, ale może być bardziej bezproblemowa w porównaniu do innych usług w chmurze.