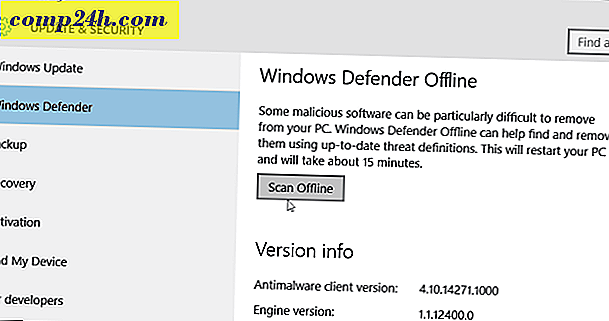Pierwsze kroki z funkcją Inking systemu Windows 10
Historia farbowania w systemie Windows jest długa i intrygująca. Wracając do Windows Pen Computing na początku lat 90. ubiegłego wieku. Wraz z wprowadzeniem systemu Windows XP firma Microsoft intensywnie inwestowała w nowe formy danych wejściowych. W szczególności edycja Windows XP Tablet PC zapoczątkowała nową erę czynników wspierających zaawansowaną technologię farb. Chociaż wczesne starania ograniczały się do wyspecjalizowanych urządzeń i aplikacji, firma Microsoft pracowała nad rozszerzeniem obsługi atramentu jako głównego nurtu technologii.
Flagowy produkt Surface Pro jest ostatecznym wyrazem tego celu. W tym artykule przyjrzymy się ulepszonemu trybowi farbowania w aktualizacji Windows 10 Anniversary. ( Aktualizacja: Poprawiono również funkcje nakładania aktualizacji Windows 10 Creators Update.)
Windows 10 Inking Tools
Inking w wydaniu Windows 10 Anniversary Update (wydanym w sierpniu 2016 r.) Wydaje się być kompletnym, końcowym doświadczeniem niż rozszerzeniem. Nowe funkcje i aplikacje są zawarte i ułatwiają korzystanie z pióra i dostosowywanie go. Po zainstalowaniu aktualizacji rocznicy systemu Windows 10 (w obsługiwanym urządzeniu dotykowym) pojawi się nowa ikona powiadomienia o środowisku roboczym systemu Windows Ink. Kliknięcie na nią przedstawia galerię narzędzi i sugerowanych aplikacji, których możesz użyć do wykonywania zadań za pomocą pióra.

Należą do nich szybkie notatki przy użyciu nowoczesnej aplikacji Sticky Notes. Nowa aplikacja Sticky Notes niewiele różni się od starej. Zauważam, że działa to jako samodzielna aplikacja do przechowywania wszystkich notatek w jednym miejscu, ale możesz także wywoływać je osobno, jeśli chcesz, tworzyć nowe notatki lub wyświetlać istniejące.

Sketchpad to nowa aplikacja - od razu lubiłem używać; zawiera wydajne narzędzia do tuszu i wielodotykowe, które są przyjemne i łatwe w użyciu.

Możesz używać pióra do wykonywania tradycyjnych działań, takich jak rysowanie, zapisywanie i kasowanie. Możesz także wybrać jedną z trzech różnych końcówek pióra i różnych kolorów. Sketchpad nie ogranicza się do pióra; możesz też użyć palca, aby narysować na ekranie. Zauważyłem, że nie ma potrzeby niczego zapisywać; aplikacja automatycznie zapisuje szkice. Możesz opuścić dowolne aplikacje i odebrać od miejsca, w którym zostało przerwane.

Po dodaniu narzędzia Windows Ruler (wirtualnego narzędzia ekranowego), możesz używać pióra do rysowania prostych linii na ekranie. Aby narysować linię prostą, przytrzymaj linijkę i zacznij rysować linię, tak jak na fizycznym arkuszu papieru. Aby obrócić linijkę, wystarczy użyć obu palców, zachowuje się ona jak prawdziwa transakcja, a nawet zawiera pomiary dla wygody.

Udostępnianie swojej pracy można wykonać z poziomu aplikacji. Za pomocą Centrum udostępniania można udostępnić ukończoną pracę innej aplikacji, takiej jak Twitter lub OneNote. Obecnie nie ma wsparcia dla nowoczesnych aplikacji, takich jak Word lub PowerPoint Mobile. Mamy nadzieję, że wsparcie będzie dostępne w przyszłej aktualizacji.

Szkic ekranowy to kolejna kreatywna poprawa systemu Windows 10 Inking. Zaczynam widzieć przykładowe scenariusze, w których chcę go użyć. Czasami zrzut ekranu nie wyjaśnia szczegółowo tego, co chcę wyrazić. Dlaczego nie ma opcji opisywania samego obrazu? Po uruchomieniu Screen Sketch aplikacja pobiera zrzut ekranu pulpitu z opcją użycia tych samych narzędzi z Sketchpada.

Cortana i Windows Inking
Cortana zawiera również obsługę Windows Inking. Możesz pisać w przypomnieniach, które Cortana może zrozumieć. Do tej pory było to dla mnie bardzo ważne. Udało mi się go początkowo uruchomić, ale miałem problemy z rozpoznawaniem słów. Mogę napisać jedno słowo, a Cortana rozumie i pyta, co chcę ustawić jako przypomnienie. Oczekuję więcej ulepszeń w tej dziedzinie. Na razie skupiłbym się na ręcznym wprowadzaniu przypomnień za pomocą klawiatury lub głosu za pomocą funkcji "Hej Cortana".
Pamiętaj, że w chwili pisania tego tekstu nadal używamy wersji beta aktualizacji rocznicowej systemu Windows 10, która jest obecnie w Kompilacji podglądu 14332.

Ustawienia pióra
Używanie mojego pisaka powierzchniowego sprawia, że czuję się lepiej i bardzo blisko pisania na papierze. System Windows Inking zapewnia także głębsze dostosowania dla pióra. Możesz zmodyfikować przycisk skrótu pióra dla wielu czynności. Dostępne są rozwinięte opcje umożliwiające wywoływanie ulubionych aplikacji, takich jak Sticky Notes lub OneNote. Akcje są dostępne dla jednego kliknięcia, dwukrotnego kliknięcia, naciśnięcia i przytrzymania. Ustawienia pióra umożliwiają także optymalizację komfortu obsługi dla prawej lub lewej ręki.

Jeśli uważasz, że użyjesz atramentu w programie Word, zapoznaj się z naszym artykułem: Jak aktywować i używać programu Inking w programie Word 2016.
Zespół Windows wziął pióro do następnego poziomu. Po krótkim użyciu z farbą to zdecydowanie wydaje się być rokiem długopisu. Inking sprawia, że każdy zaawansowany komponent Surface Pro 3 wydaje się być sensowną częścią użytkowania i posiadania urządzenia. Szukam każdej okazji użycia mojego pióra.
Co z Tobą? Czy masz Surface Pro i używasz pióra? Daj nam znać swoje myśli w komentarzach poniżej. Lub dołącz do nas na naszych nowych i ulepszonych forach Windows 10.