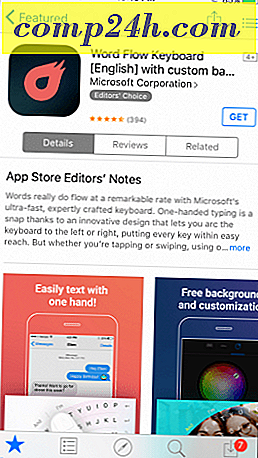Pierwsze kroki z aplikacją Microsoft OneNote na iPhone'a
 Dlaczego piszę samouczek dotyczący rozpoczęcia korzystania z aplikacji Microsoft OneNote na iPhone'a miesiąc po tym, jak trafi ona do App Store za darmo? Ponieważ ja, być może podobnie jak ty, złapałem go w momencie, gdy stało się dostępne, ale od tego czasu tak naprawdę go nie używam. Jest to częściowo spowodowane lenistwem, ale także dlatego, że przydatność tej aplikacji nie jest w 100% krystalicznie czysta dla kogoś, kto nie ma już programu OneNote w ramach swojego przepływu pracy. Ale po poświęceniu czasu, aby poznać tę aplikację, mogę powiedzieć, że ma ona jakiś fajny potencjał. Tak więc, jeśli nie korzystasz już regularnie z aplikacji iPhone OneNote, wykonaj poniższe czynności, aby napisać list ( zajmie to tylko dziesięć minut ) i sprawdź, czy nie korzystasz w pełni z tej aplikacji.
Dlaczego piszę samouczek dotyczący rozpoczęcia korzystania z aplikacji Microsoft OneNote na iPhone'a miesiąc po tym, jak trafi ona do App Store za darmo? Ponieważ ja, być może podobnie jak ty, złapałem go w momencie, gdy stało się dostępne, ale od tego czasu tak naprawdę go nie używam. Jest to częściowo spowodowane lenistwem, ale także dlatego, że przydatność tej aplikacji nie jest w 100% krystalicznie czysta dla kogoś, kto nie ma już programu OneNote w ramach swojego przepływu pracy. Ale po poświęceniu czasu, aby poznać tę aplikację, mogę powiedzieć, że ma ona jakiś fajny potencjał. Tak więc, jeśli nie korzystasz już regularnie z aplikacji iPhone OneNote, wykonaj poniższe czynności, aby napisać list ( zajmie to tylko dziesięć minut ) i sprawdź, czy nie korzystasz w pełni z tej aplikacji.
Mapa artykułu
- Konfigurowanie programu OneNote na telefonie iPhone
- Przeglądanie i edytowanie notatek i notatników programu OneNote na serwerze Windows Live SkyDrive
- Tworzenie sekcji i organizowanie notatników w Office Live
- Praca z synchronizowanymi notatnikami z wersji Microsoft OneNote Desktop
- Wniosek: OneNote w prawdziwym życiu
Co będziesz potrzebował
Wielkim, dużym ograniczeniem, jeśli chodzi o aplikację Microsoft OneNote na iPhone'a, jest to, że aby uzyskać jak najwięcej z tego, będziesz potrzebował wielu zastrzeżonych rzeczy Microsoftu. Jeśli nie masz wszystkich poniższych możliwości, możesz równie dobrze przestać i spróbować Evernote:
- iOS 4.xx lub nowszy
- Microsoft OneNote ( zawarty w pakiecie Microsoft Office Home and Student, Home and Business and Professional )
- Internet Explorer 6 lub nowszy
- Windows Live ID
- Windows Live Essentials 2011
Czytałeś to dobrze - jeśli jesteś użytkownikiem Maca, to przeważnie nie masz szczęścia. Jedynym sposobem synchronizacji notatek programu OneNote z telefonu iPhone jest korzystanie z usługi SkyDrive, a jedynym sposobem pracy z notebookami SkyDrive jest korzystanie z Office Live lub Microsoft OneNote. Obecnie nie ma Microsoft OneNote dla komputerów Mac. Przepraszam.
Konfigurowanie programu OneNote na telefonie iPhone
Domyślnie aplikacja iPhone OneNote zapisuje notatki w notesie osobistym (internetowym) . Tutaj zapisywane są wszystkie Twoje szybkie notatki. Jeśli nie masz jeszcze tego notesu, zostanie on utworzony po pierwszym uruchomieniu aplikacji na iPhone'a, więc jest to logiczne miejsce na początek.
Krok 1
Pobierz aplikację Microsoft OneNote na iPhone'a ze sklepu App Store. Pośpiesz się, to nic nie kosztuje - na razie!
Krok 2
Uruchom aplikację OneNote i zaloguj się przy użyciu identyfikatora Windows Live.

Jeśli go nie masz, dotknij Uzyskaj identyfikator Windows Live, aby go uzyskać.
Krok 3
W tym momencie możesz równie dobrze napisać swoją pierwszą notatkę, abyś mógł zapoznać się z funkcjonalnością OneNote i zobaczyć, jak synchronizuje się z chmurą iz powrotem. Dotknij Szybka notatka na dolnym pasku narzędzi.

Spowoduje to utworzenie niezapisanej notatki w twoim osobistym (internetowym) notatniku.
Krok 4
Dodaj tekst, zdjęcia, listy wypunktowane i pole wyboru do notatki. Przyciski, które pojawiają się nad klawiaturą, mają następujące funkcje od lewej do prawej:
- Rozpocznij listę punktowaną
- Rozpocznij listę wyboru
- Dodaj zdjęcie ( istniejące lub nowe )
- Ukryj klawiaturę

Notatka zostanie zapisana automatycznie, ale kiedy skończysz i chcesz odejść, dotknij przycisku po prawej stronie, aby ukryć klawiaturę.

Aby powrócić do notatnika, dotknij nazwy sekcji ( tutaj "Notatki niezapełnione ") w lewym górnym rogu.
Krok 5
Jak widać, twoja notatka została umieszczona w notesie osobistym (internetowym) w sekcji Notatek niezapiętych.

Niestety, nie możesz zmienić notatek, dodawać sekcji ani dodawać notatników z aplikacji na iPhone'a. To trochę więcej, ale najlepiej jest myśleć o iPhonie jako o " kubełku " kolekcji niż o prawdziwym miejscu do pracy. Aby uzyskać bardziej pracochłonną pracę, przeniesiemy się do Office Live lub Microsoft OneNote w systemie Windows.
Przeglądanie i edytowanie notatek i notatek programu OneNote na serwerze SkyDrive
Nawet jeśli nie masz zainstalowanego Microsoft OneNote, możesz uzyskać pełny zakres funkcji edycji i organizacji za pośrednictwem Office Live. Chociaż nie jest to idealne, nie wymaga kupowania czegokolwiek, co w mojej książce jest całkiem fajne.
Krok 1
Odwiedź stronę http://skydrive.live.com i zaloguj się przy użyciu tych samych danych logowania Windows Live ID, jak w przypadku aplikacji na telefon iPhone.

Krok 2
Kliknij Moje dokumenty .

Krok 3
W obszarze Moje dokumenty znajdziesz osobisty notatnik (internetowy), z którego korzystasz w aplikacji na iPhone'a. Aby zobaczyć notatki wewnątrz, przesuń mysz po notebooku i kliknij Edytuj w przeglądarce .

Spowoduje to otwarcie notatnika w programie Office Live.
Krok 4
Notatkę znajdziesz w sekcji Notatki po niezłożonych zasobach po lewej stronie.

Tworzenie sekcji i organizowanie notatników w Office Live
Przypomnij sobie, że nie możesz dodawać notatników ani porządkować notatek w aplikacji iPhone OneNote. Ale możesz w Office Live. Tutaj możesz skonfigurować swoje notatniki i uporządkować notatki, które wybrałeś w locie na iPhonie.
Krok 1
Kliknij prawym przyciskiem myszy obszar po lewej stronie i wybierz Nowa sekcja . Nadaj swojej sekcji nazwę.

Krok 2
Przeciągnij i upuść notatki z jednej sekcji do drugiej. W ten sposób możesz uporządkować wszystkie swoje notatki.

Krok 3
Teraz sprawdź ponownie w swojej aplikacji na iPhone'a, a zobaczysz utworzone przez siebie sekcje.

W aplikacji na iPhone'a możesz dodawać notatki do wybranej sekcji, przechodząc do niej i dotykając znaku + .

Praca z synchronizowanymi notatnikami z wersji Microsoft OneNote Desktop
Nie wiem jak wy, ale zawsze wolę używać rzeczy prawdziwych, kiedy chcę wykonać poważną pracę. Oto jak korzystać z wersji na komputery OneNote i synchronizować zmiany w aplikacji na iPhone'a i notebookach SkyDrive.
Krok 1
Z usługi SkyDrive kliknij Otwórz w OneNote, gdziekolwiek go zobaczysz. Pojawia się w oknie edycji Office Live ...

..i w twoim SkyDrive.

Krok 2
Po ostrzeżeniu o potencjalnej szkodzie, którą pliki z Internetu mogą zadać na Twoim komputerze, kliknij OK .

Zwróć uwagę, że po wykonaniu polecenia go3bez.docs.live.net pojawi się pod miejscami w sieci. Nie przejmuj się. Tak właśnie system Windows uzyskuje dostęp do SkyDrive z Eksploratora Windows.
Krok 3
Program Microsoft OneNote otworzy teraz notebook bezpośrednio z urządzenia SkyDrive. Możesz zobaczyć nazwę zsynchronizowanego notatnika po lewej stronie.

Ikona Synchronizacja obok niej informuje, że została zapisana w Internecie.

Sekcje zeszytu będą po lewej stronie, a poszczególne notatki będą po prawej stronie. Jest to nieco mylące, ponieważ jest inaczej obsługiwane w Office Live, ale bez większych problemów. Możesz także poruszać się po sekcjach za pomocą zakładek u góry.
Możesz tworzyć nowe sekcje, klikając prawym przyciskiem myszy po lewej stronie. Możesz tworzyć nowe strony klikając Kliknąć Nowa strona po prawej stronie.
Krok 4
Aby utworzyć nowy notatnik i zsynchronizować go z serwerem SkyDrive i telefonem iPhone, kliknij opcję Plik w programie OneNote, a następnie wybierz opcję Nowy.

Krok 5
W obszarze Nowy notatnik wybierz sieć WWW, w której znajduje się "Store Notebook on:".

Nadaj notebookowi nazwę, a następnie kliknij przycisk Zaloguj się w obszarze Lokalizacja sieci .
Krok 6
Jeśli zostanie wyświetlony monit, wprowadź poświadczenia Windows Live ID.

Krok 7
W tym momencie możesz wybrać folder, w którym chcesz go zapisać, lub możesz go po prostu włożyć do Mojego Dokumentu.

Po zakończeniu kliknij opcję Utwórz notes .
Krok 8
Śmiało i stwórz notatki.

Utworzony notatnik i notatki będą teraz dostępne na telefonie iPhone i na serwerze SkyDrive.


Najlepsze jest to, że notebooki pozostają otwarte w OneNote. Nie musisz więc iść do SkyDrive za każdym razem, gdy chcesz uzyskać do nich dostęp. Po prostu pozostaw je otwarte w programie OneNote, a za każdym razem, gdy uruchamiasz program OneNote na swoim komputerze z systemem Windows, zobaczysz, że siedzą tam, są zsynchronizowane i gotowe, abyś mógł wrócić do swojej listy rzeczy do zrobienia.

Ostatnią rzeczą jest to, że OneNote na iPhone'a synchronizuje się automatycznie, ale jeśli kiedykolwiek zniecierpliwisz się, kliknij Ustawienia i Dotykaj Synchronizuj teraz .

Wniosek: OneNote w prawdziwym życiu
Jak widać, OneNote dla iPhone'a to tylko jeden element układanki. Aby w pełni wykorzystać tę aplikację, musisz włączyć SkyDrive i desktopową wersję Microsoft OneNote do swojego przepływu pracy. Zasadniczo użyjesz:
- Microsoft OneNote ( desktop ) do tworzenia nowych notatników i " poważnej " pracy.
- Office Live ( przez Internet ) do uzyskiwania dostępu do notatek z komputerów publicznych lub z komputera innej osoby ( lub komputera Mac ).
- OneNote na iPhone'a do przechwytywania myśli, list rzeczy do zrobienia, pomysłów i zdjęć.
Program Office Live umożliwia również udostępnianie notebooków innym użytkownikom Windows Live, co sprawia, że jest to dość potężne narzędzie do współpracy. Możesz użyć udostępnionego notatnika OneNote, aby śledzić listę zakupów lub listę miodu ze współmałżonkiem. Możesz też udostępnić notes swoim znajomym i rodzinie i użyć go jako prywatnego źródła zdjęć.
Oczywiście, biorąc pod uwagę liczbę notebooków i sekcji, które możesz utworzyć, możesz łatwo zmienić aplikację OneNote na iPhone'a w potężne wiadro dla swojego systemu OneNote GTD.
Zaletą aplikacji iPhone OneNote jest to, że jest śliski, niezawodny, działa bezproblemowo z wersją OneNote SkyDrive, Office Live i Windows i jest to jedyna oficjalna aplikacja Microsoft Office dostępna dla iPhone'a. Wiem, że w blogosferze pojawiło się wiele przekleństw tej aplikacji, ale myślę, że jeśli nauczysz się cieszyć z używania OneNote, aplikacja na iPhone stanie się twoim najlepszym przyjacielem.