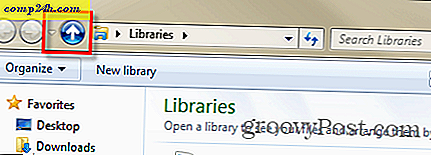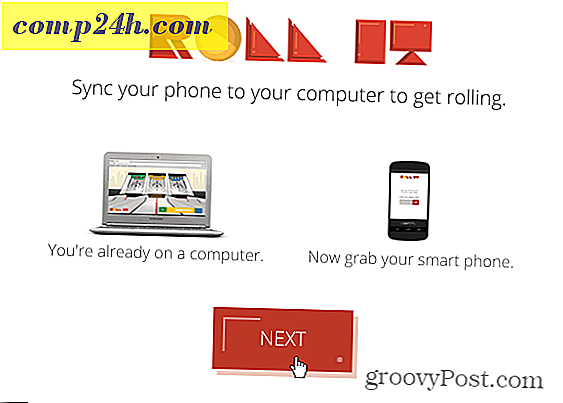Rozpocznij z Bash w rocznicowej aktualizacji systemu Windows 10
Programiści i informatycy mogą spodziewać się ekscytujących usprawnień, które pojawią się latem tego roku w pierwszej dużej wersji systemu Windows 10. Jedną z takich funkcji jest powłoka Bash Unix, zapewniająca szeroki dostęp do bogatej kolekcji narzędzi i aplikacji z linii poleceń. Wbudowany podsystem Windows dla systemu Linux w Windows 10, otwiera całkiem nowy świat dla zaawansowanych użytkowników Windows, którzy wcześniej zniechęcili się brakiem wsparcia. Oto spojrzenie na instalację i rozpoczęcie pracy.
Włącz Podsystem Windows dla systemu Linux w systemie Windows 10
Zanim użytkownicy będą mogli zacząć używać Bash w Windows 10, istnieją pewne wymagania.
- Rocznicowa aktualizacja systemu Windows 10 - starsze wersje systemu Windows 10, takie jak listopadowa aktualizacja, 1511 lub 10586 oraz publiczna wersja z lipca 10240, nie są obsługiwane.
- Podsystem Windows dla systemu Linux działa tylko w 64-bitowych wersjach systemu Windows 10. Dzieje się tak, ponieważ Bash w systemie Windows 10 wykorzystuje technologię Hyper-V, która nie jest obsługiwana w wersjach 32-bitowych.
- Do pobrania wymagany jest dostęp do Internetu, a następnie zainstalowanie narzędzi wiersza poleceń Bash.
- Rozmiar pobieranego pliku to około 200 MB.
Wybierz Ustawienia> Aktualizuj i zabezp.> Aktywacja i wybierz Tryb programisty, a następnie kliknij Tak.

Naciśnij klawisz Windows + R, a następnie wpisz: optionalfeatures.exe, a następnie naciśnij Enter na klawiaturze. Przewiń w dół, a następnie sprawdź Podsystem Windows dla systemu Linux, a następnie kliknij przycisk OK. Aby zakończyć instalację, wymagane jest ponowne uruchomienie.

Instalowanie narzędzi Bash
Naciśnij klawisz Windows + X na klawiaturze, aby uzyskać menu użytkownika zaawansowanego i wybierz opcję Wiersz polecenia . W wierszu polecenia wpisz : bash, a następnie naciśnij Enter. Wpisz literę y, a następnie naciśnij Enter ponownie, aby rozpocząć instalację.

Uruchom Bash w systemie Windows 10
Istnieje wiele sposobów na uruchomienie Bash w Windows 10. Możesz użyć wbudowanej powłoki Command Prompt, PowerShell lub powłoki Bourn. Spójrzmy na wszystkie trzy.
Kliknij Start, Wszystkie aplikacje, pod literą B kliknij Bash w systemie Ubuntu dla systemu Windows.

Naciśnij klawisz Windows + X, a następnie kliknij Wiersz polecenia, w wierszu polecenia wpisz : bash, a następnie naciśnij Enter. Jeśli chcesz mieć dostęp do lokalnego systemu plików, naciśnij klawisz Windows + X, Command Prompt (Admin), a następnie wpisz bash po znaku zachęty.

Zauważam, że Bash działa najlepiej w środowisku Windows PowerShell lub Bash, niektóre polecenia po prostu nie działają w wierszu polecenia lub wymagają wielu prób.

Wypróbowanie poleceń systemu Linux w systemie Windows 10
Aby wyświetlić datę i godzinę na ekranie, wpisz: date w wierszu poleceń i naciśnij Enter.

Aby znaleźć aktualnie zalogowanego użytkownika, wpisz: whoami, a następnie naciśnij Enter.

Jeśli chcesz zobaczyć swój aktualny kalendarz, wpisz: cal, a następnie naciśnij enter.

Aby wyświetlić listę wszystkich plików w bieżącym katalogu, wpisz ls w wierszu polecenia, a następnie naciśnij enter. Zostanie wyświetlona aktualna zawartość twojego osobistego folderu. Aby wyczyścić ekran, naciśnij Klawisz kontrolny + L.

Oczywiście istnieją tysiące innych poleceń, których możesz użyć, ale ten przewodnik powinien pomóc Ci zacząć.
Jeśli zawsze chciałeś poszerzyć swoje umiejętności w szybko rozwijającej się gospodarce o otwartym kodzie źródłowym, otwiera to nowe możliwości. Nie musisz już konfigurować maszyny wirtualnej tylko po to, aby wykonywać określone zadania i konfigurację w systemie Linux. Teraz możesz zrobić to wszystko z poziomu Windows.

![Wyłącz powiadomienia Zapory systemu Windows 7 [Podpowiedź]](http://comp24h.com/img/how/602/disable-windows-7-firewall-notifications.jpg)