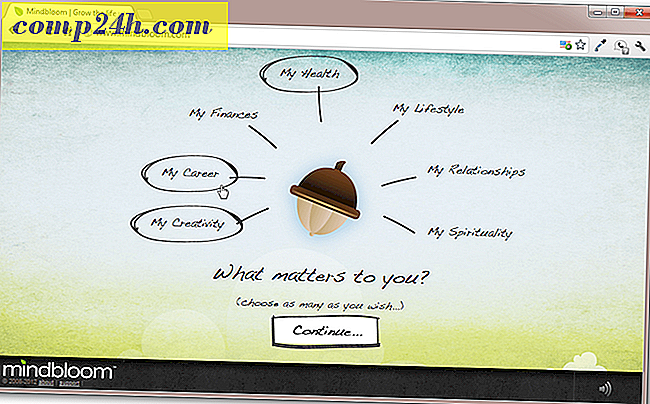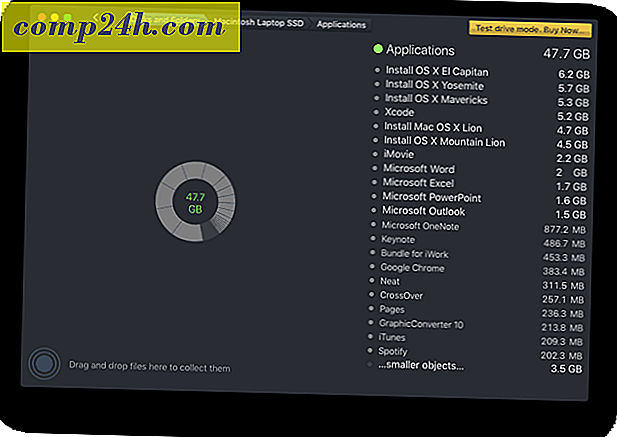Pięć rozszerzeń dla Microsoft Edge i jak ich używać
Rozszerzenia to małe aplikacje, które rozszerzają funkcjonalność aplikacji. Wykorzystuje je wiele nowoczesnych aplikacji, takich jak Microsoft Office, Photoshop i Virtual DJ. Użytkownicy są czasami zadowoleni z doświadczenia, jakie oferuje większość aplikacji, ale jest coś, co może zrobić lub zrobić lepiej. To właśnie tutaj pojawiają się rozszerzenia lub wtyczki. Przeglądarka nowej generacji Microsoftu, Edge, przeżywa szybkie tempo rozwoju. Rozszerzenia zostały pierwotnie obiecane na koniec 2015 roku, ale pozostały nieuchwytne. Aktualizacja Windows 10 Anniversary obiecuje to naprawić. Do tej pory Edge zgromadziło kilka fajnych rozszerzeń, które użytkownicy mogą zacząć. W tym artykule pokazujemy 5 najlepszych, z których możesz zacząć korzystać.
Pięć najlepszych rozszerzeń do wypróbowania w Microsoft Edge
Zainstaluj rozszerzenie
Zanim zaczniemy, spójrzmy, jak uzyskać dostęp i zainstalować rozszerzenia w Microsoft Edge. Uruchom aplikację Edge, a następnie kliknij menu Więcej czynności, a następnie kliknij Rozszerzenia. Kliknij link Pobierz rozszerzenia ze Sklepu.
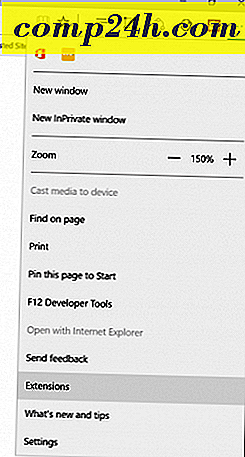

Sklep Windows wyświetla galerię najnowszych dostępnych rozszerzeń. Wraz z rozpoczęciem aktualizacji Windows 10 Anniversary Update na całym świecie zaczniesz widzieć znacznie więcej. Aby dowiedzieć się więcej o rozszerzeniu, kliknij na niego. Strona Rozszerzenia wygląda tak, jak zwykła strona aplikacji; możesz przeczytać opis aplikacji i określić typ obsługiwanych urządzeń.

Przewiń w dół, a zobaczysz listę funkcji wraz z wymaganiami systemowymi dotyczącymi korzystania z rozszerzenia.

Niektóre rozszerzenia mogą kosztować niewielką opłatę za dodatkowe możliwości. Kiedy będziesz gotowy do zainstalowania rozszerzenia, kliknij przycisk Bezpłatny. Zaczekaj, aż rozszerzenie zostanie pobrane, a następnie kliknij przycisk Uruchom.

Włącz i zarządzaj rozszerzeniami
Zanim zaczniesz korzystać z rozszerzenia, musisz je włączyć.

Dostęp do zainstalowanych rozszerzeń można uzyskać z panelu zadań Więcej działań> Rozszerzenia w dowolnym momencie, w którym można zarządzać i konfigurować każde zainstalowane rozszerzenie.

Często używane rozszerzenia można przypiąć do paska adresu. Kliknij menu Więcej działań, kliknij prawym przyciskiem myszy swoje ulubione rozszerzenie, a następnie kliknij pokaż obok paska adresu.

Wiemy, jak uzyskać dostęp i pobrać rozszerzenie. Spójrzmy na 5 z moich ulubionych rozszerzeń Edge do tej pory.
LastPass
Jeśli potrzebujesz solidnego menedżera haseł, który działa na różnych platformach i urządzeniach, LastPass jest świetnym rozwiązaniem. Zanim będziesz mógł z niego korzystać, musisz mieć konfigurację konta. Kliknij rozszerzenie LastPass, a następnie kliknij Utwórz konto.

Wprowadź swój adres e-mail, a następnie kliknij Utwórz konto.

Utwórz silne hasło składające się z liter, górnej, małej litery, cyfr i symboli. Utwórz przypomnienie na wypadek, gdybyś go zapomniał. Jeśli zapomnisz hasła, które utworzyłem kilka razy, to przydało się. Gdy skończysz, kliknij Odblokuj mój skarbiec.

Witryna LastPass to centralne miejsce, w którym możesz zarządzać często odwiedzanymi witrynami i formularzami, z których często korzystasz. Interfejs jest przejrzysty i łatwy w nawigacji, po lewej stronie można kliknąć łącze, aby dodać witrynę, bezpieczne notatki, wypełnienia formularzy, opcje udostępniania i wyzwania związane z bezpieczeństwem.

Te funkcje są dostępne w dowolnym momencie z samego rozszerzenia LastPass Edge. Można tutaj uzyskać dostęp do wszystkich codziennych funkcji z witryny repozytorium LastPass, takich jak wyszukiwanie uniwersalne, dodawanie adresów URL, formularze kart kredytowych i generator haseł.

Aby dodać witrynę, kliknij opcję Witryny> Dodaj witrynę.

LastPass wypełni formularz witryny nazwą URL. Możesz wprowadzić dodatkowe informacje, takie jak nazwa użytkownika i hasło używane do logowania. Po zakończeniu kliknij przycisk Zapisz.

Kiedy będziesz gotowy zalogować się do ulubionej witryny, LastPass wyświetli unikatowy emblemat na polach logowania. Kliknij go i wybierz swoje referencje, LastPass zajmie się resztą.


Jeśli wprowadziłeś złe hasło, wpisz prawe, LastPass zaktualizuj je w locie.

AdBlock
AdBlock to potężny filtr reklamy internetowej. Jeśli odwiedzasz witrynę, na której często pojawiają się wyskakujące reklamy, możesz zablokować je za pomocą AdBlocka. Za każdym razem, gdy rozszerzenie AdBlock wykrywa wyskakujące reklamy, na ikonie jest wyświetlana liczba, która wskazuje, ile zablokowała.

Spowoduje to ujawnienie dalszych szczegółów, takich jak ilość zatrzymanych na stronie. AdBlock umożliwia wstrzymanie, ręczne zablokowanie reklamy na stronie lub uniemożliwienie AdBlock pracy na samej stronie.

AdBlock zawiera stronę opcji, za pomocą której można precyzyjnie dostosować zachowanie rozszerzenia. Możesz pozwolić AdBlock na wyświetlanie niektórych reklam i zezwalać na dodawanie białej listy do określonych kanałów YouTube. Można włączyć zaawansowane funkcje, takie jak gromadzenie anonimowych danych użytkowania w celu poprawy możliwości blokowania aplikacji.

Użytkownicy mogą również konfigurować listę filtrów, ale AdBlock zaleca ostrożne stosowanie, ponieważ może to negatywnie wpłynąć na wydajność. Filtry obejmują usuwanie ostrzeżeń o blokowaniu reklam, blokowanie przycisków mediów społecznościowych w serwisach takich jak Facebook i Twitter, ochrona prywatności, wyskakujące okienka fan page block (zapisz się do naszego newslettera) i ochrona przed złośliwym oprogramowaniem. Możesz także dodać niestandardowy filtr do konkretnej witryny.

AdBlock pozwala również dostosować zachowanie ekranu. Filtry można zastosować do adresu URL lub nawet części strony internetowej. Użytkownicy mają możliwość wyłączenia AdBlock na konkretnej stronie za pomocą jednego kliknięcia z opcjami edycji filtrów.

Clipper OneNote
Dostępna w przeglądarce Internet Explorer od pewnego czasu, OneNote Clipper w końcu przychodzi do Edge. To poręczne rozszerzenie ułatwia przechwytywanie różnorodnych informacji; którą możesz dodać i zsynchronizować z Notatkami. Po zainstalowaniu rozszerzenia kliknij je, a następnie zaloguj się na swoje konto Microsoft.

Daj pozwolenie na aplikację.

Po wykryciu interesującej Cię treści, którą chcesz zachować, kliknij rozszerzenie programu OneNote Clipper. Rozszerzenie oferuje dwie opcje przechwytywania strony internetowej. Możesz przechwycić całą stronę jako obraz statyczny, a następnie natychmiast zapisać ją w OneNote.

Jeśli chcesz mieć możliwość edycji i interakcji z przechwyconymi informacjami, wybierz opcję Artykuł . Użytkownicy będą mieli możliwość edycji tekstu, modyfikacji stylu czcionki i podkreślenia.

Kiedy możesz być zadowolony, kliknij przycisk Klip, a Twoje informacje zostaną zapisane i będą dostępne na wszystkich urządzeniach z OneNote.

Office Online
Jeśli mieszkasz w przeglądarce internetowej, rozszerzenie Office Online może również zwiększyć wydajność w Edge. To proste, ale wydajne rozszerzenie zapewnia szybki dostęp do internetowych wersji programów Word, Excel, Sway i PowerPoint. Po włączeniu, zaloguj się, a następnie zezwala aplikacji na dostęp do twoich informacji.

Rozszerzenie Office Online umożliwia dostęp do ostatnio edytowanych plików lub tworzenie nowych dokumentów.

Jeśli przechowujesz swoje pliki w usłudze OneDrive, od czasu do czasu korzystasz z udostępnionego komputera lub urządzenia; Rozszerzenie Office Online może być przydatne do szybkiego przygotowania dokumentu lub edycji pliku w dowolnym miejscu.
Microsoft Translator
Microsoft Translator działa już od jakiegoś czasu, ale implementacja została ograniczona. Od wielu lat korzystam z Google Translator; od czasu zainstalowania rozszerzenia Microsoft Translator używam go mniej. Istnieje wiele zagranicznych serwisów informacyjnych, które często dostarczają przydatnych informacji. Niestety bariera językowa może utrudnić. Microsoft Translator umożliwia łatwe i przejrzyste odczytywanie strony internetowej w języku ojczystym.
Po załadowaniu strony w obcym języku rozszerzenie Tłumacz Microsoft znajduje się w polu Adres.

Kliknij rozszerzenie Przetłumacz, a następnie kliknij Przetłumacz. Użytkownicy mogą włączyć opcję konwersji stron językowych.

To jest to; Twoja strona jest już dostępna w Twoim ojczystym języku.

To tylko moje ulubione rozszerzenia do tej pory. Sklep zaczyna się rozwijać, a kilka innych popularnych aplikacji, takich jak Evernote, Pinterest i Save to Pocket, jest już dostępnych. Implementacja działa świetnie, a użytkownicy docenią łatwość znajdowania i instalowania rozszerzeń. Jeśli chcesz, aby Edge był jeszcze lepszy, koniecznie zapoznaj się ze sklepem, aby regularnie otrzymywać aktualizacje.