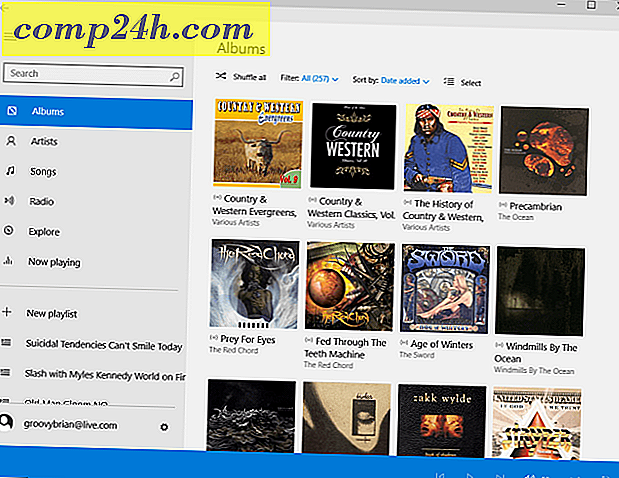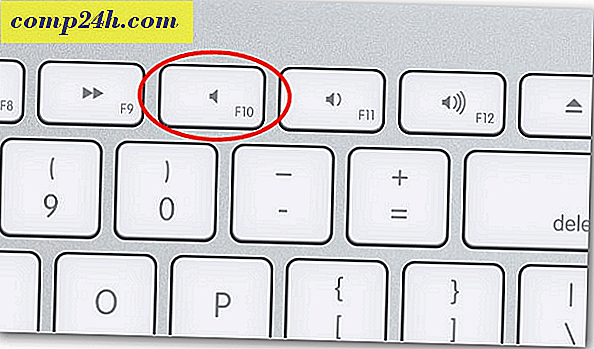Łatwe odzyskiwanie lub bezpieczne usuwanie usuniętych plików za pomocą programu Recuva

Czy zdarzyło Ci się kiedyś, że przypadkowo skasowałeś ważny plik z komputera lub ulubioną piosenkę z iPhone'a, ale nie wiesz, jak go cofnąć i odzyskać? A może pracujesz nad czymś SUPER SECRET i musisz (bezpiecznie) usunąć to ze swojego systemu?
Niezależnie od przypadku, Piriform twórcy CCleaner ( jeden z moich ulubionych DARMOWYCH aplikacji ) mają kolejną DARMOWĄ aplikację do przywracania usuniętych plików lub poprawy bezpieczeństwa i trwale ich niszczenia.
Zanim przejdziemy do "How-To", oto krótki opis wszystkich fajnych funkcji, które pochodzą z tego uroczego kawałka Freeware from Piriform Software:
Odzyskiwanie plików Recuva - funkcje
- Przywróć pliki na twoim komputerze
- Usunąłeś plik przez pomyłkę? Recuva przynosi zgubione pliki na twoim komputerze, dysku USB, aparacie lub iPodzie.
- Odzyskiwanie z uszkodzonych lub sformatowanych dysków
- Nawet jeśli sformatowałeś dysk tak, aby wyglądał na pusty, Recuva nadal może znaleźć na nim twoje pliki.
- Odzyskaj usunięte wiadomości e-mail
- Usunąłeś śmieci z e-maila i potrzebujesz go z powrotem? Recuva ma pełne wsparcie dla Microsoft Outlook Express, Mozilla Thunderbird lub Windows Live Mail.
- Odzyskaj skasowaną muzykę z iPoda
- Usunięto muzykę z iPoda lub odtwarzacza MP3? Nie ma problemu, Recuva dostarczy ci to z powrotem wraz z dodatkowymi danymi śledzenia.
- Przywróć niezapisane dokumenty Word
- Czy Microsoft Word się zawiesił, czy zapomniałeś zapisać ten ważny dokument Word? Nie ma problemu z Recuva! Ponieważ może inteligentnie odbudować dokumenty Word z ich plików tymczasowych.
- Kreator szybkiego uruchamiania
- Jeśli potrzebujesz natychmiastowych plików bez używania opcji, odpowiedzią jest Kreator Szybki start Recuva.
- Głębokie skanowanie
- Recuva może znaleźć większość plików w ciągu minuty. Lub ustaw Głębokie skanowanie, aby szukać głębszych wyników.
- Bezpiecznie usuwaj pliki, które chcesz usunąć na zawsze
- Chcesz chronić swoje usunięte pliki? Recuva pozwala również na trwałe usuwanie wszelkich śladów usuniętych plików.
- Przenośna wersja
- Weź Recuva ze sobą, gdziekolwiek jesteś, z wersją przenośną.
- Pełna obsługa Windows OS i wiele języków
- Recuva obsługuje każdą nowoczesną wersję systemu Windows i ponad 37 języków.
Teraz rzućmy okiem na How-To używać Recuva, aby przywrócić utracone pliki z komputera lub nuke ich na dobre!
Jak odzyskać usunięte pliki lub trwale usunąć i zniszczyć je za pomocą Recuva
1. Pobierz Recuva Installer
2. Proces instalacji jest dość prosty, po prostu kliknij kilka razy Dalej>, ale uważaj na stronie z polami wyboru.

3. Tutaj, w , NIE jesteśmy fanami sprytnych, połączonych crapware, ale czasami jest to zło konieczne, aby utrzymać dobry zespół programistów ( Piriform ). Podczas instalacji musisz usunąć zaznaczenie opcji Zainstaluj Yahoo! Opcja paska narzędzi . Kto by chciał to zainstalować?

4. Po zakończeniu instalacji uruchomi się kreator Recuva. Możesz go wyłączyć, jeśli chcesz, ale może to zaoszczędzić sporo czasu, więc nie polecam go. Kliknij Dalej .

5. Na drugiej stronie kreatora chce się dowiedzieć, jaki typ plików chcesz odzyskać. Jeśli chcesz wyświetlić wszystkie lub wiele typów plików, wybierz opcję Inne . Kliknij Dalej, aby kontynuować.

6. Następnie pojawi się pytanie, gdzie znajdują się pliki. Ta informacja jest prawdopodobnie najbardziej użyteczną częścią kreatora, ponieważ wybór konkretnej lokalizacji pozwoli Ci zaoszczędzić sporo czasu. Ten proces jest szczególnie ważny, jeśli próbujesz odzyskać usunięte pliki z urządzenia zewnętrznego, takiego jak telefon, iPod, iPhone, pamięć USB Flash, a nawet zewnętrzny dysk twardy. Po wybraniu odpowiedniej lokalizacji kliknij przycisk Dalej .

7. Na ostatniej stronie kreatora masz jeszcze jedną opcję, którą chciałbym nazwać przyciskiem napadowym . Powinieneś zaznaczyć to pole, jeśli próbowałeś już odzyskać plik, którego szukałeś w trybie normalnym, i nie zadziałał. Kliknij Start, aby rozpocząć wyszukiwanie.

8. Skanowanie powinno zakończyć się dość szybko. Natychmiast po zakończeniu Recuva wyświetli listę wszystkich usuniętych plików, a następnie znajdzie pasujące do typu i lokalizacji wybranej w kreatorze. Z tego miejsca możesz wybrać plik i kliknąć Odzyskaj, aby go cofnąć. Nie wszystkie znalezione pliki można odzyskać. Jednak wyjaśnię więcej poniżej.

9. Zielone kółko obok pliku wskazuje, że jest w doskonałym stanie, a powrót do zdrowia jest bardzo prawdopodobny.
Czerwone kółko wskazuje, że plik jest nieodwracalny, ponieważ został całkowicie nadpisany.
Pomarańczowe kółko wskazuje, że plik został częściowo zastąpiony, istnieje szansa na odzyskanie, ale może zawierać pewne błędy.


10. Dla większości użytkowników podstawowe funkcje będą wystarczające, ale aby odblokować pełny potencjał Recuva, musisz przejść do trybu zaawansowanego .

11. W trybie zaawansowanym możesz wyświetlać podgląd obrazu i inne informacje o pliku, a także przeprowadzać nowe wyszukiwania bez potrzeby ponownego korzystania z kreatora.

12. Jeszcze bardziej w trybie zaawansowanym można dostosować wiele opcji z ustawień, które zmieniają język na sposób wyświetlania wszystkich elementów.

13. W menu opcji, jeśli widzisz kartę Akcje, możesz wybrać dodatkowe typy plików do wyświetlenia. Jeśli chcesz wrócić tak daleko, jak to możliwe, wybierz, aby pokazać pliki z zerowym bajtem . Pliki o rozmiarze 0 bajtów nie będą podlegały zwrotowi, ale dadzą ci dokładniejszą historię sprawdzenia, co było na dysku twardym.


14. Jeśli zdecydujesz, że chcesz bezpiecznie wyczyścić plik, aby był całkowicie nieodwracalny, po prostu kliknij prawym przyciskiem myszy zaznaczony plik i wybierz Bezpieczne nadpisanie. Po nadpisaniu pliku zobaczysz okno potwierdzenia.


15. Aby bezpiecznie usunąć wiele lub wszystkie znalezione pliki Kliknij pole wyboru na pasku kategorii obok Nazwa pliku , następnie kliknij prawym przyciskiem myszy dowolny plik i wybierz Bezpieczne nadpisanie zaznaczone.

Myśli, pytania? Dodaj komentarz poniżej!